About Apple Pay
-
Apple Pay is a contactless mobile payment service supported by Apple Inc. and major card networks (e.g. UnionPay). Make purchases in stores or within apps by using your compatible Apple device. It is the easy, secure and private way to pay with a simple touch or passcode.
-
To use Apple Pay, you must have the following devices running the latest iOS / watchOS verison
In app and in store:
iPhone models with Face ID or Touch ID, except for iPhone 5s
In store:
Apple Watch when paired with an iPhone models with Face ID or Touch ID, except for iPhone 5s
In app:
iPad Pro, iPad Air, iPad, and iPad mini models with Touch ID or Face ID
More information on compatible devices can be found at www.apple.com/hk/apple-pay.
-
To get started, you need to fulfil the following requirements:
• Eligible Apple devices
• The latest version of iOS or watchOS
• A supported card from a participating bank
• Apple ID and signed in to iCloud account
• Set up Face ID/ Touch ID or a passcode
• Activated the function of “Wrist Detect” for Apple Watch
-
The following Hang Seng ATM card are available to add in your Apple Wallet:
Hang Seng ATM card of Prestige Banking, Preferred Banking, Integrated Account, Family+ Account and other Savings Account, but excluding Joint Account and Company Account.
-
There is no additional cost to customers who use their Hang Seng ATM Card in Apple Pay. However, your Hang Seng ATM Card’s terms and conditions will be applied for purchases with Apple Pay.
-
Contactless payments are transactions that use Near Field Communication (NFC). To complete a transaction, these payments do not require a physical connection between your device and the participating merchant’s checkout terminal.
-
Near Field Communication (NFC) technology allows devices close to one another to communicate. Payments using this technology require an NFC contactless reader at checkout and an NFC-equipped mobile device.
-
Contactless payments are transactions that use Near Field Communication (NFC). To complete a transaction, these payments do not require a physical connection between your device and the participating merchant’s checkout terminal.
Apple Pay is a secure way to make payments. When you add your card into Apple Wallet app, instead of using your actual card numbers, a unique Device Account Number is assigned, encrypted, and securely stored in the Secure Element, a dedicated chip in iPhone, iPad, and Apple Watch. When you make a purchase, you must authenticate using Face ID/ Touch ID or your passcode, the Secure Element then provides your Device Account Number and a transaction-specific dynamic security code and additional information needed to complete the transaction. In the whole process, your actual ATM card numbers are never shared by Apple with merchants or transmitted with payment.
To protect your card:
• You must not choose a device passcode that can be easily guessed by anyone else or tell anyone else what your device passcode is
• You must ensure that you do not store anyone else's Face ID/ Touch ID within your Apple Pay device
• You must not install software or apps from unknown sources or jailbreak your device
How to Add
-
You can add your Hang Seng ATM Card in a few easy steps. The process for adding a card is a little difference among your iPhone, iPad, and Apple Watch. Please enter the 17 or 19 digits ATM card number while adding the card:
 iPhone
iPhone
- Open “Wallet"
- Tap the “+” sign on the top right corner
- Use iPhone’s iSight camera to detect and input the ATM card number automatically or, manually enter the ATM card number
- Read and accept the Terms & Conditions
- Enter a one-time SMS Verification Code
- The Apple Wallet provision is completed and you can start to pay via Apple Pay
Apple Watch
- Open the Apple Watch app on your iPhone
- Tap 'Wallet & Apple Pay' and then tap “Add card” or select Hang Seng ATM card under “Other cards on your phone”
- Read and accept the Terms & Conditions
- Enter a one-time SMS Verification Code
- The Apple Watch’s Apple Wallet provision is completed and you can start to pay via Apple Watch’s Apple Pay
iPad
- Go into “Settings”
- Tap “Wallet & Apple Pay” and then tap “Add card”
- Use iPad’s iSight camera to detect and input the ATM card number automatically or, manually enter the ATM card number
- Read and accept the Terms & Conditions
- Enter a one-time SMS Verification Code
- The Apple Wallet provision is completed and you can start to pay via Apple Pay
-
For security purposes, we will ask you to enter a one-time Verification Code to confirm your identity. This code is a unique series of numbers that will be sent to your registered mobile number according to our record in form of SMS. Please note that you will need to access to your mobile network to receive a one-time Verification Code.
Your one-time Verification Code may expire if you are not able to enter it within a specific time frame. If you are unable to get a one-time Verification Code, please contact us by calling our Customer Service Hotline 2998 6899
-
No. You will need to add them to each device individually. The cards you have added can be accessed via your Wallet on your device(s).
-
Yes. On Apple Watch Series 3 and later, and iPhone 8 and iPhone 8 Plus and later, you can add up to 12 cards on a device. On earlier models, you can add up to eight cards on a device.
-
Yes, you can add your Card on up to 9 devices. Please note that your Card must be added to each device separately.
-
You may continue to use your Hang Seng ATM Card as you usually do after you added to Apple Pay.
How to use
-
Setting your Hang Seng ATM Card as your default is simple, and you only need to do it once. Go to Settings, Wallet & Apple Pay and tap Default Card selection. Choose your Hang Seng ATM Card as your default card.
Note the first card you add to Apple Pay will automatically be your default card, but you can update it at any time.
-
To pay in stores, there is no need to wake your iPhone or open an app. Just hold your iPhone near any reader with contactless or Apple Pay symbol with your finger on Touch ID or facing the front camera for Face ID. You'll see "Done" on the display, along with a subtle vibration and beep, letting you know your payment information was sent. Then, you can enter your ATM PIN on POS machines to complete the transaction.
On Apple Watch, double-click the side button and hold the display of your Apple Watch up to the contactless reader. A gentle tap and beep confirm that your payment information was sent. Then, you can enter your ATM PIN on POS machines to complete the transaction.
To pay within apps on iPhone and iPad, select Apple Pay as the payment method and place your finger on Touch ID or facing the front camera for Face ID. Then, you can enter your ATM PIN to complete the transaction.
-
You can use Apple Pay with your compatible Apple device to pay in stores that accept contactless payments or with Apple Pay mark.
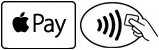
You can use Apple Pay to pay within apps when you see the "Apple Pay" button as a payment method. Look for this buttons in apps:

-
As long as you have enough saving (funds) in your account, the transaction can be completed.
-
The merchant can provide the related sales slip if your transaction was successfully paid. Moreover, you may receive the relevant notification and check the transaction history via Apple Wallet later on.
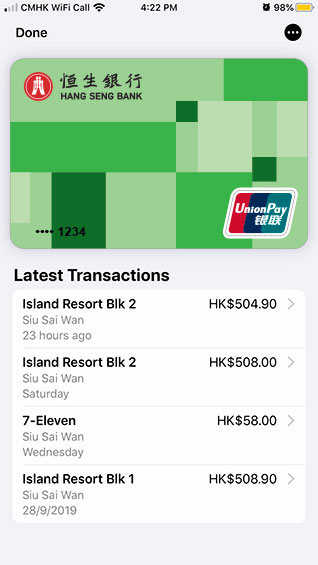
-
You can make a return by contacting the merchant directly, as you would refund any payment made via your physical card. When making a return, please ensure that you bring your receipt, the device used for the purchase and your physical card. Refund will be transferred to your physical ATM Card account at later date.
-
Yes. You can also see the last 10 transactions for each card. Just tap the card in Wallet for details.
-
All transactions completed with Apple Pay will appear with “Apple Pay” on your ATM card statement/ e-Banking account.
Managing your Card
-
If you find your Hang Seng ATM Card has been lost, stolen or compromised in any way, please call your Account’s Customer Service Hotline immediately. We will close your card immediately so that no more purchases can be made, and all digitized cards on Apple devices will be permanently deactivated. When you receive your reissued card, you will need to add the new card to Apple Pay again before making any Apple Pay purchases.
-
If you find your device or Apple Pay Card information has been lost, stolen or compromised in any way, you are advised to do as follows:
You can temporarily suspend Apple Pay by using the “Find my iPhone” app, or you can visit www.icloud.com by selecting “Lost Mode” or permanently remove the ability to make payments from your device by selecting the “Erase All” option and delete all your cards from Apple Pay.
Alternatively, you can call our Customer Service Hotline 2998 6899 immediately and we will assist you in permanently deactivating your Hang Seng ATM Cards in Apple Pay.
-
If you replace your device, you will need to re-register your Hang Seng ATM Card in Apple Pay.
-
No. Erasing your device will delete your Hang Seng ATM Card from Apple Pay and does not affect your physical card. You will be still able to use your physical card.
-
Yes. If you receive a new card with a new card number, you will need to add your new card in your Apple Pay.
-
No. If you receive a new card with the same card number, your Device Account Number is connected to your replacement card with the same number automatically. After you activate your replacement card, you can use your Card in Apple Pay to make transactions when you receive your new Hang Seng ATM Card.
-
Yes. You can remove the Card. Just tap the card in Wallet, then tap

to find Remove Card option.
-
More information about Apple Pay can be found at www.apple.com/hk/apple-pay .
Remarks:
(1) Service is available to Hang Seng ATM card only, but excluding Joint Account and Company Account.
(2) Apple Pay works with iPhone 6 and later models and Apple Watch in stores, and iPhone 6 and later models, iPad Pro, iPad Air 2, and iPad mini 3 and later models within apps. For a list of compatible Apple Pay devices, see www.apple.com/hk/en/apple-pay.
(3) Apple, the Apple logo, Apple Pay, iPhone, Apple Watch, iPad, Touch ID and Face ID are trademarks of Apple Inc., registered in the U.S. and other countries.


 Click here for details of Terms & Conditions.
Click here for details of Terms & Conditions. Click here for details of Security Tips.
Click here for details of Security Tips.