We use cookies to give you the best possible experience on our website. By continuing to browse this site, you give consent for cookies to be used. For more details, please read our Online Terms & Conditions, Privacy Policy, Cookies Policy and Personal Information Collection Statement.
We recommend using a computer web browser or Hang Seng Mobile App to log on for enhanced security. Please visit "Security Information Centre" for more security tips.
Getting a new phone? Here's how to set up Hang Seng Mobile App
Remember to unbind your old device first. Then download Hang Seng Mobile App on your new phone and bind it by activating Mobile Security Key. Learn more via "Manage / switch device" and "Activate Mobile Security Key" tabs under "How it works" section on this page.
Mobile Security Key[1] is a two-factor authentication method that can be activated via Hang Seng Mobile App, and your device can be used as a digital token for enhanced security.
If you're an existing Personal e-Banking user but using Hang Seng Mobile App for the first time, you have to first bind your own device to Hang Seng Mobile App to activate your Mobile Security Key. You'll need to set up a "6-digit PIN" for your Mobile Security Key and you can use the PIN on your linked device to log on and verify transactions, generate one-time security codes for logging on to Personal e-Banking, re-authentication and more.
If you are new to Personal e-Banking, please register Personal e-Banking on Hang Seng Mobile App first, and bind your device to the App to activate your Mobile Security Key right after registration.
If you are using the Hang Seng Mobile App, you need to first bind your own device to Hang Seng Mobile App to activate your Mobile Security Key which involves identity verification via HKID and a selfie or using the other authentication methods. After verification, you will need to set-up a "6-digit PIN" for your Mobile Security Key. You can bank safe because this "6-digit PIN" can only log on to Hang Seng Mobile App on this Mobile Security Key-binding device.
You can activate Mobile Security Key and bind with up to 1 device. If you need to change a new mobile device, please remove another existing Mobile Security Key-activated device(s) first.
After setting up a "6-digit PIN", you can also activate biometric authentication (i.e. fingerprint or face recognition). That way, log on is more secure because you can minimise the instances of you typing out the "6-digit PIN" and prevent others from obtaining your PIN.
You can open Hang Seng Mobile App, tap "Generate Security Code" under "Featured quick links" section, then generate one-time security code with "6-digit PIN" for logging on to Personal e-Banking via website, verifying transactions and re-authentication.
If you've activated Mobile Security Key to bind your own device, you'll be able to log on Hang Seng Invest Express mobile app directly with biometric authentication, or a "6-digit PIN" on the same device.
If you are aged 18 or above and holding a valid banking / credit card account (where your HKID was used for account opening), please download Hang Seng Mobile App and verify your identity using HKID and selfie for registering Personal e-Banking.
If you are holding an MPF account only or you used other identity document for account opening, you can choose to verify your identity using other methods in Hang Seng Mobile App for registration.
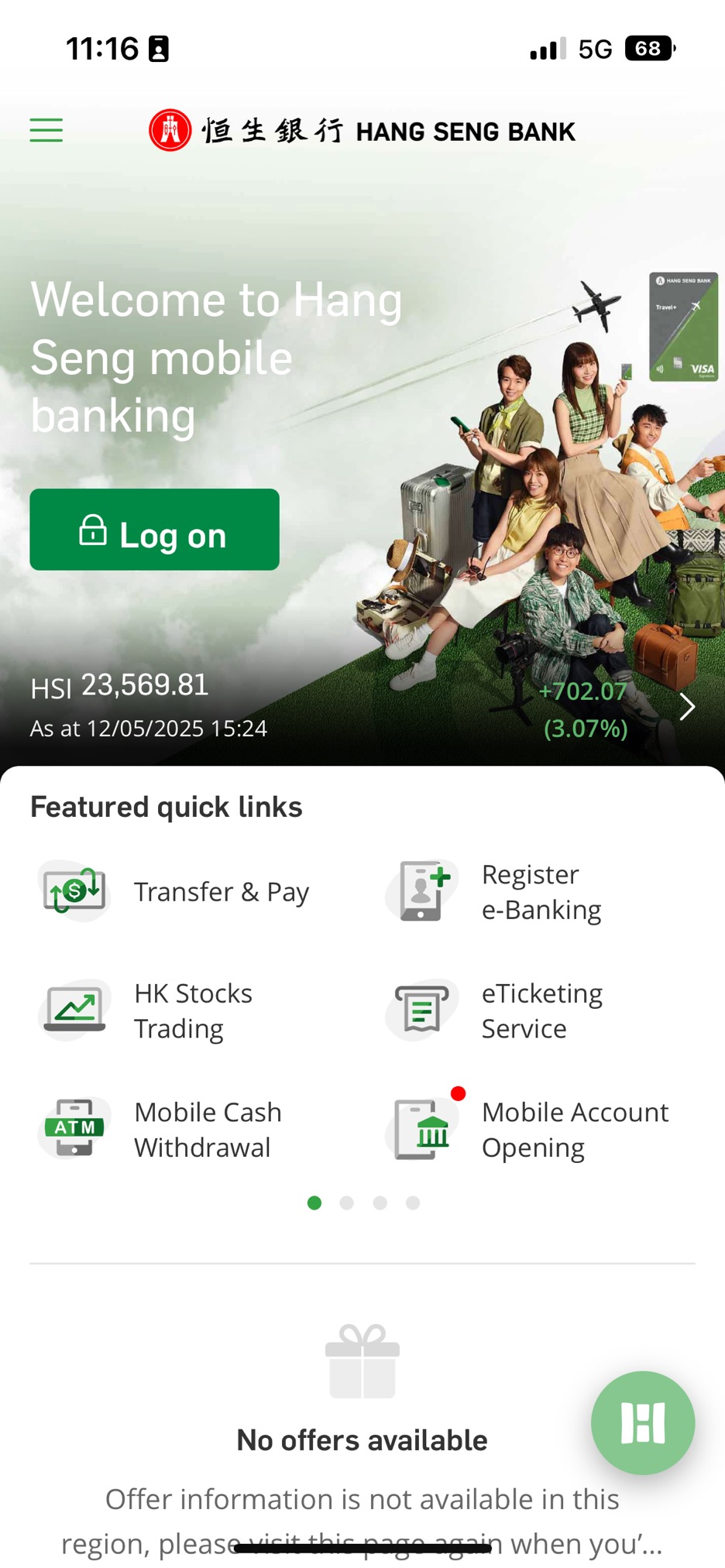
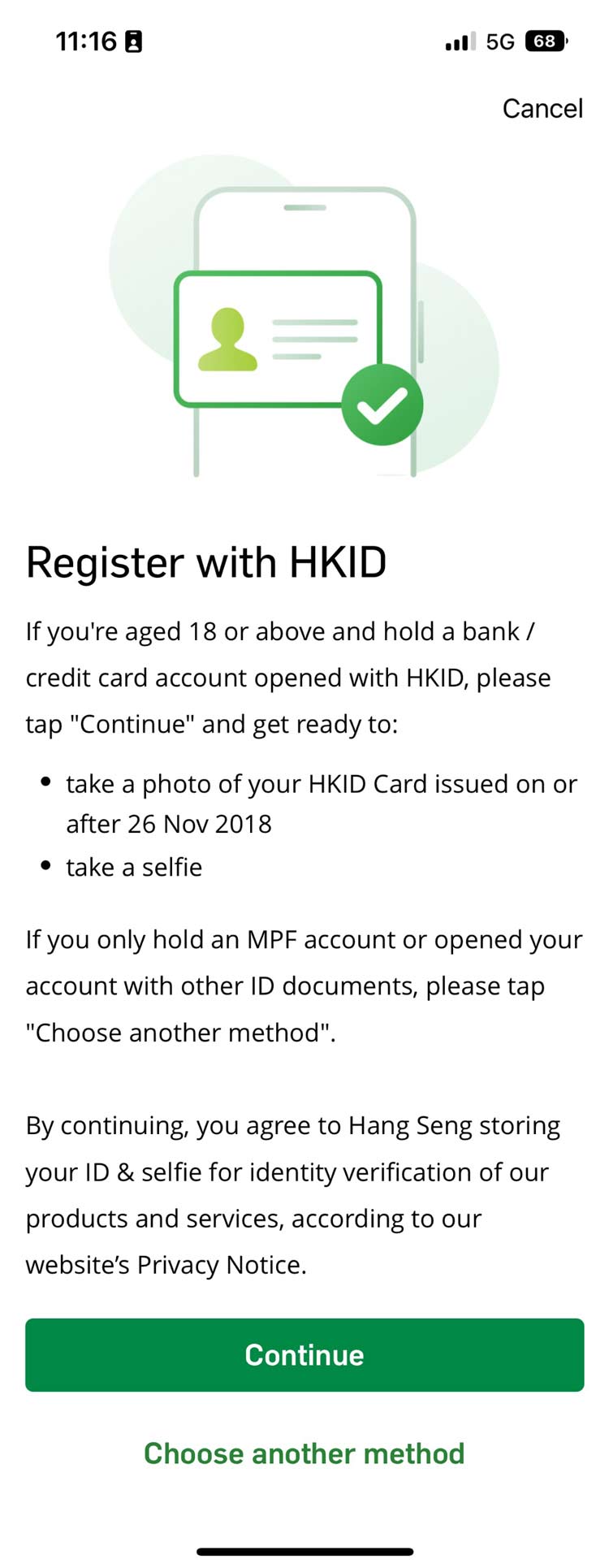
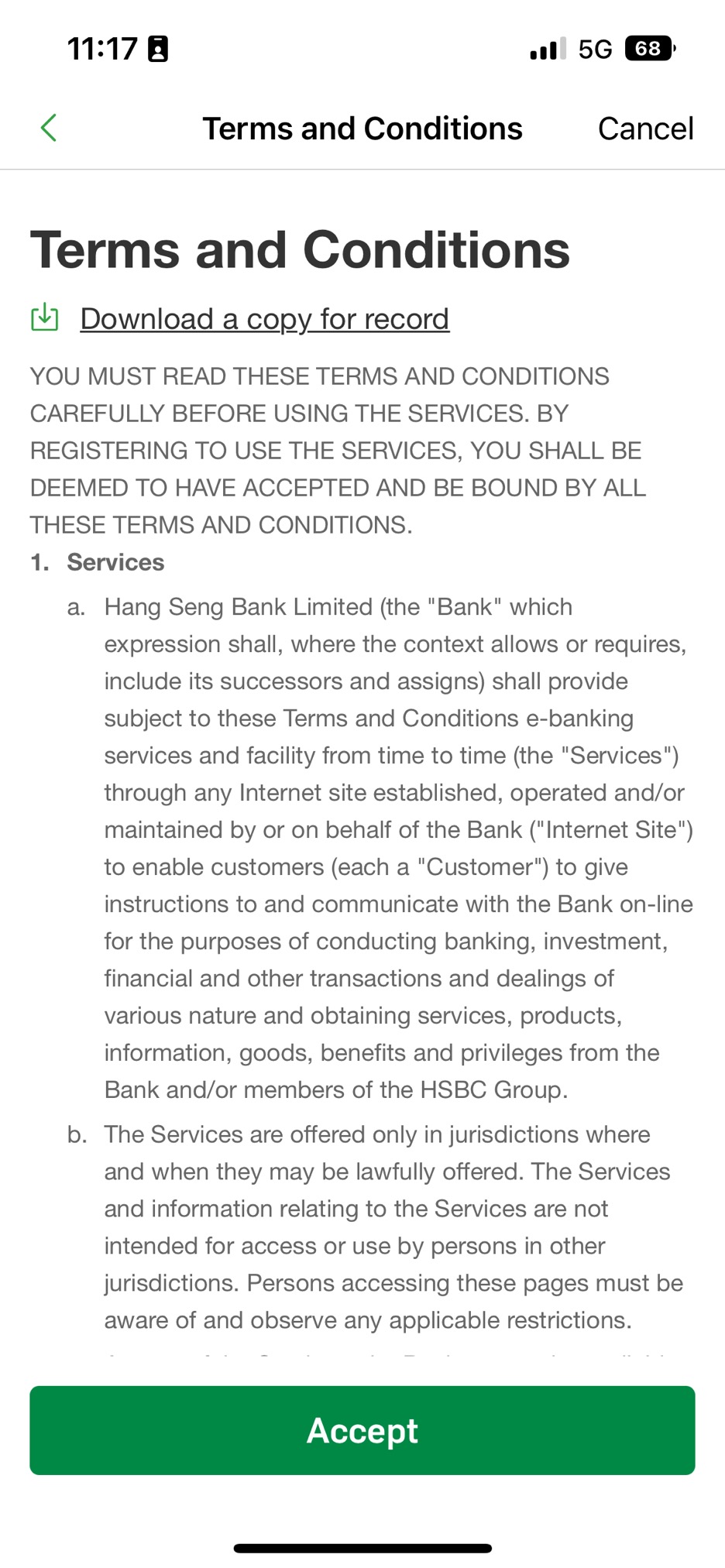
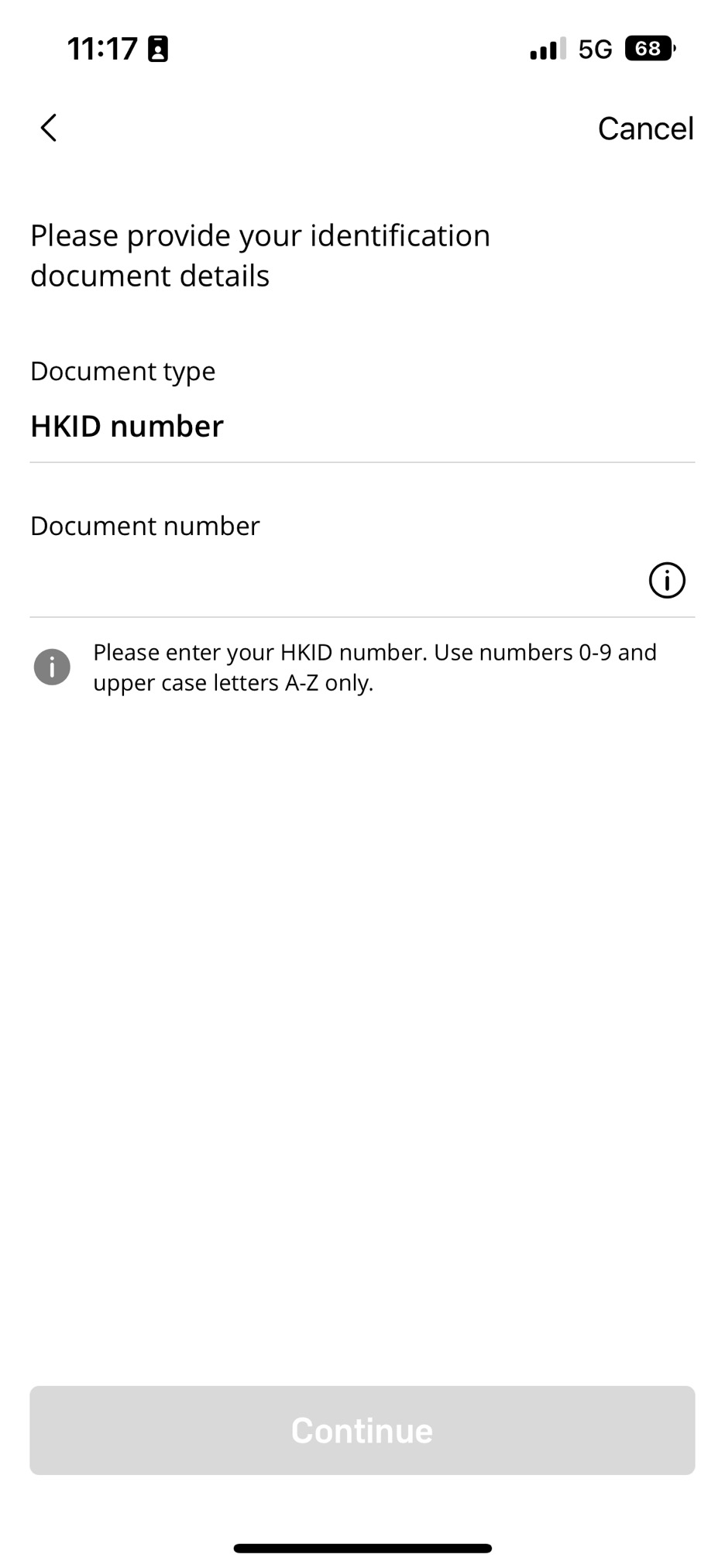
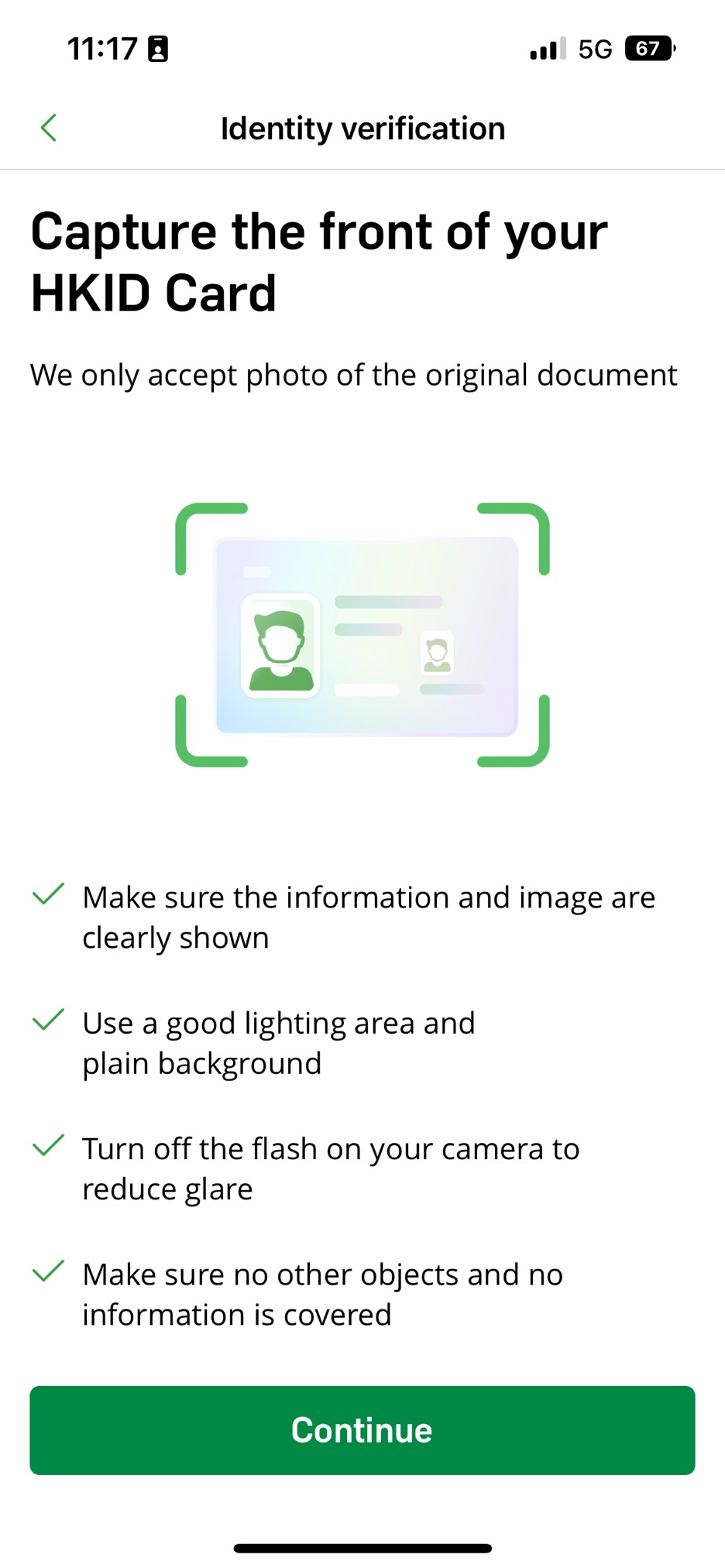
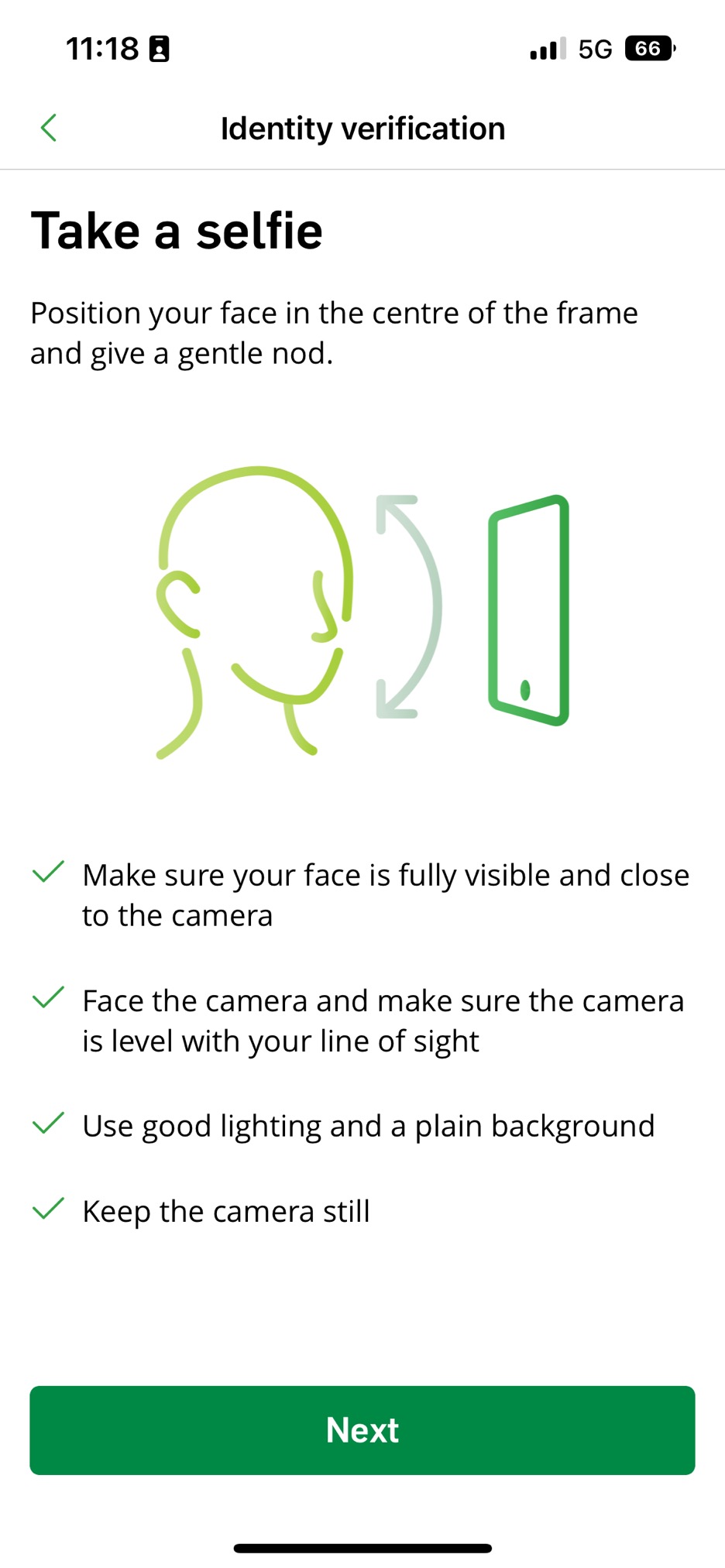
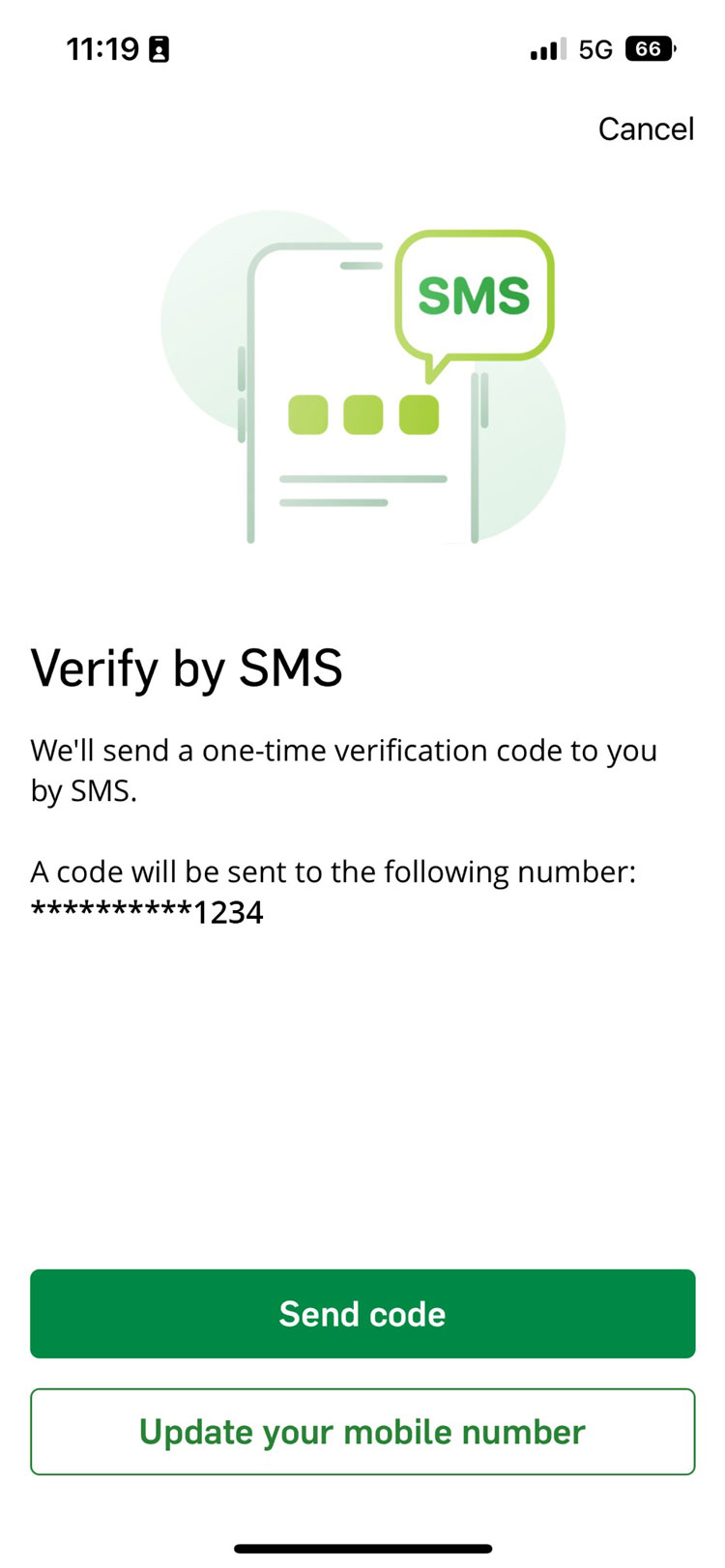
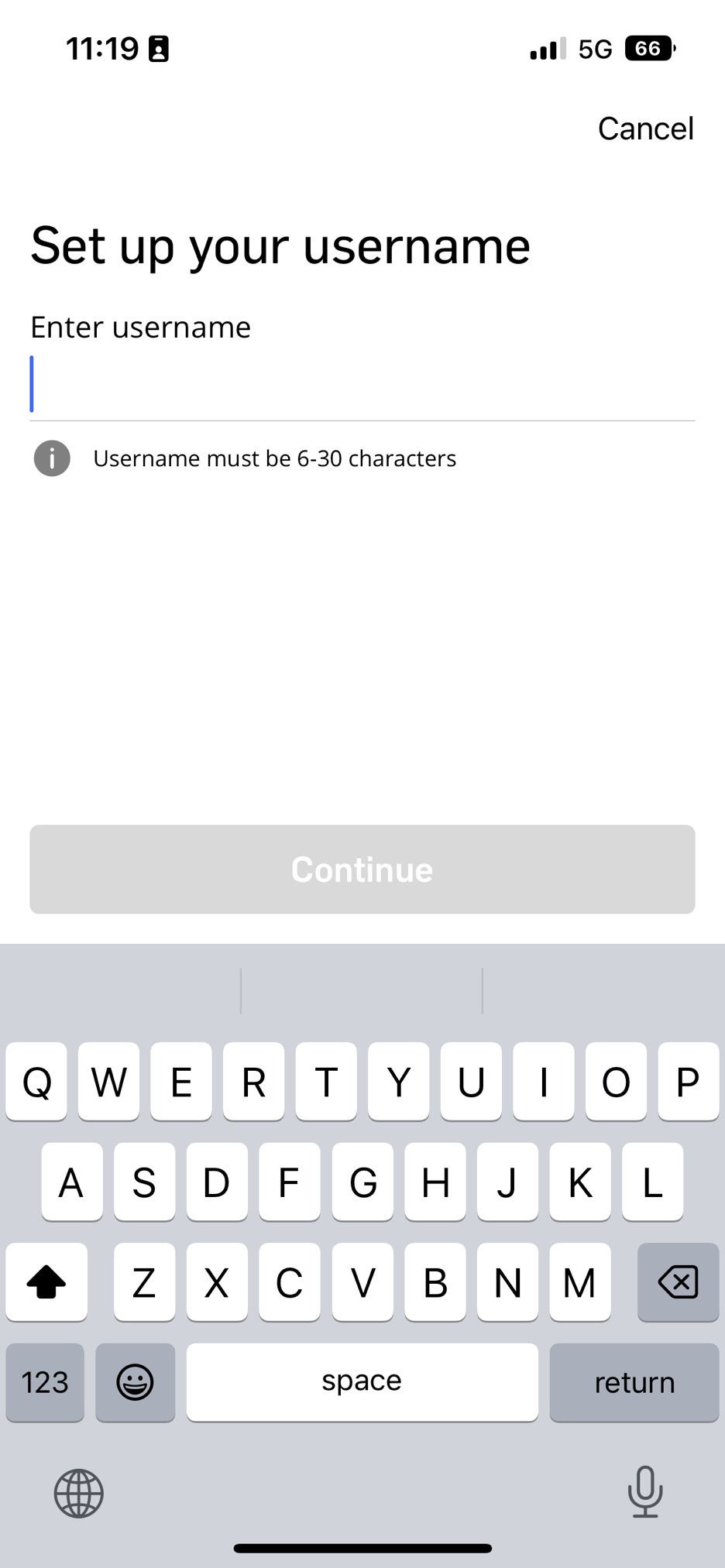
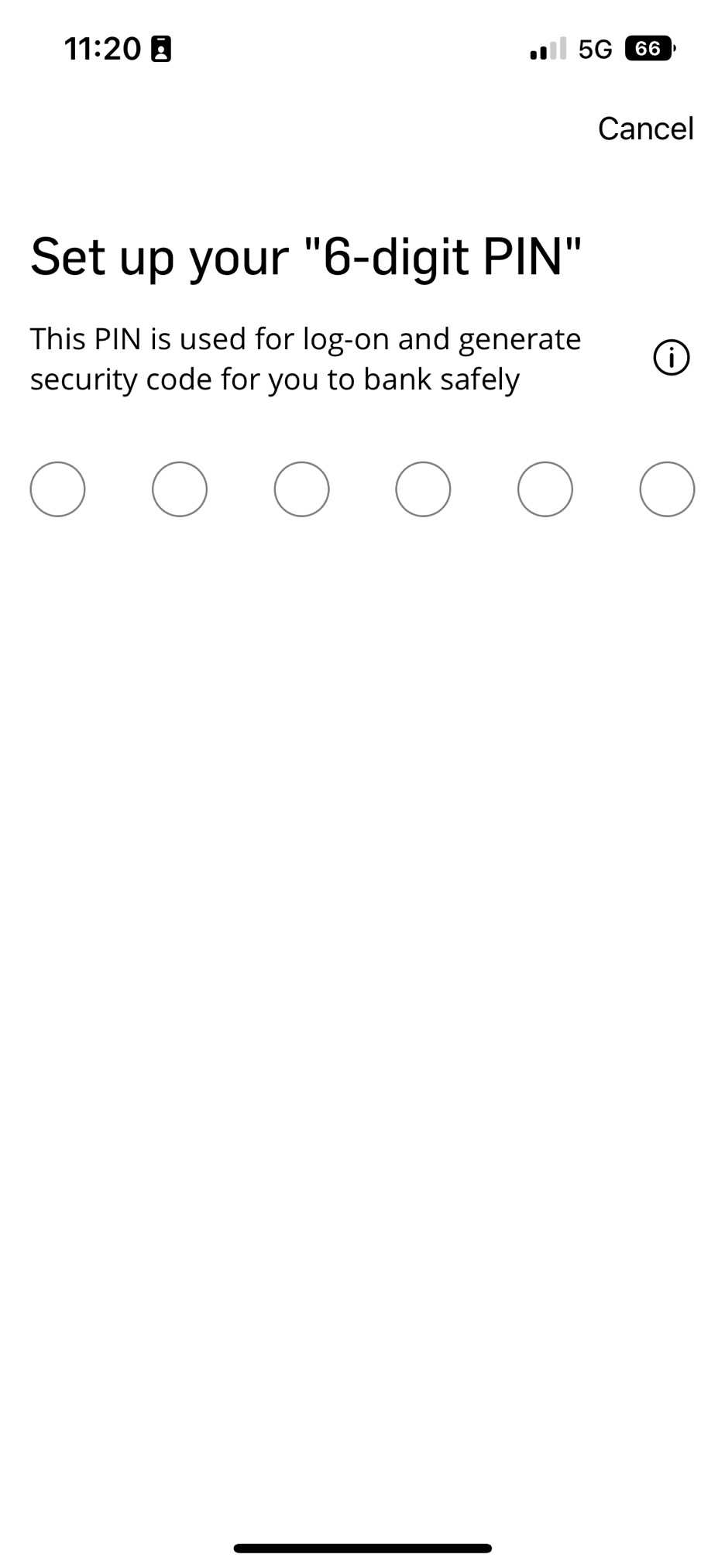
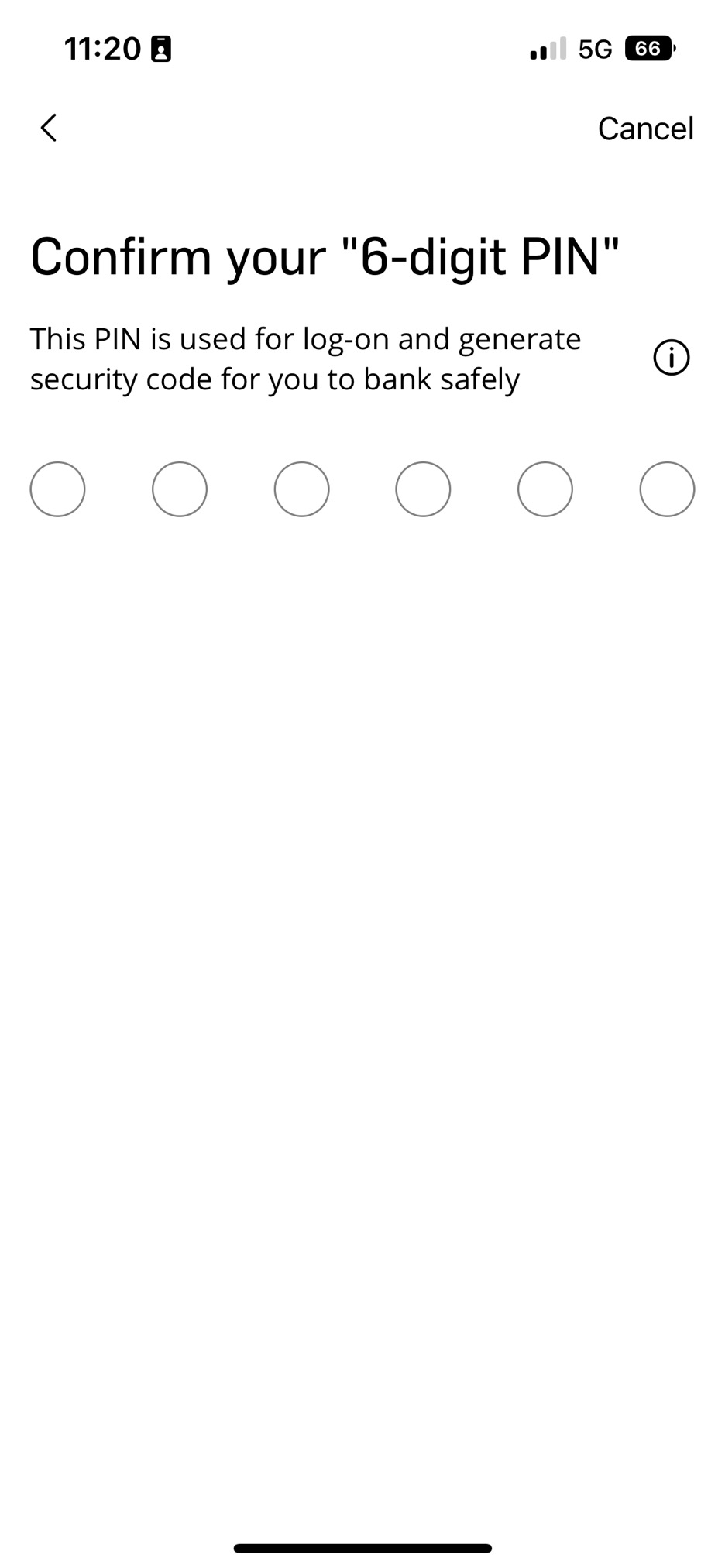
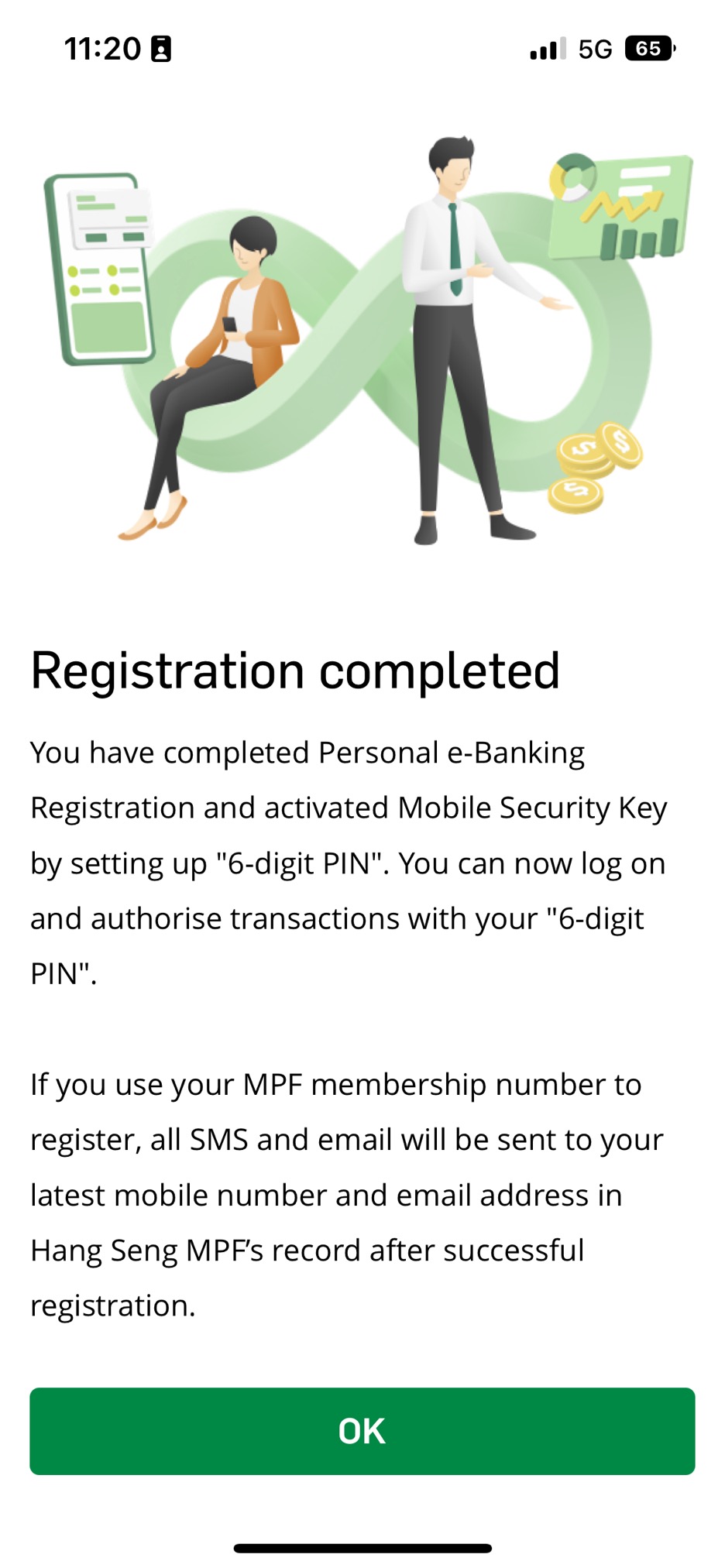


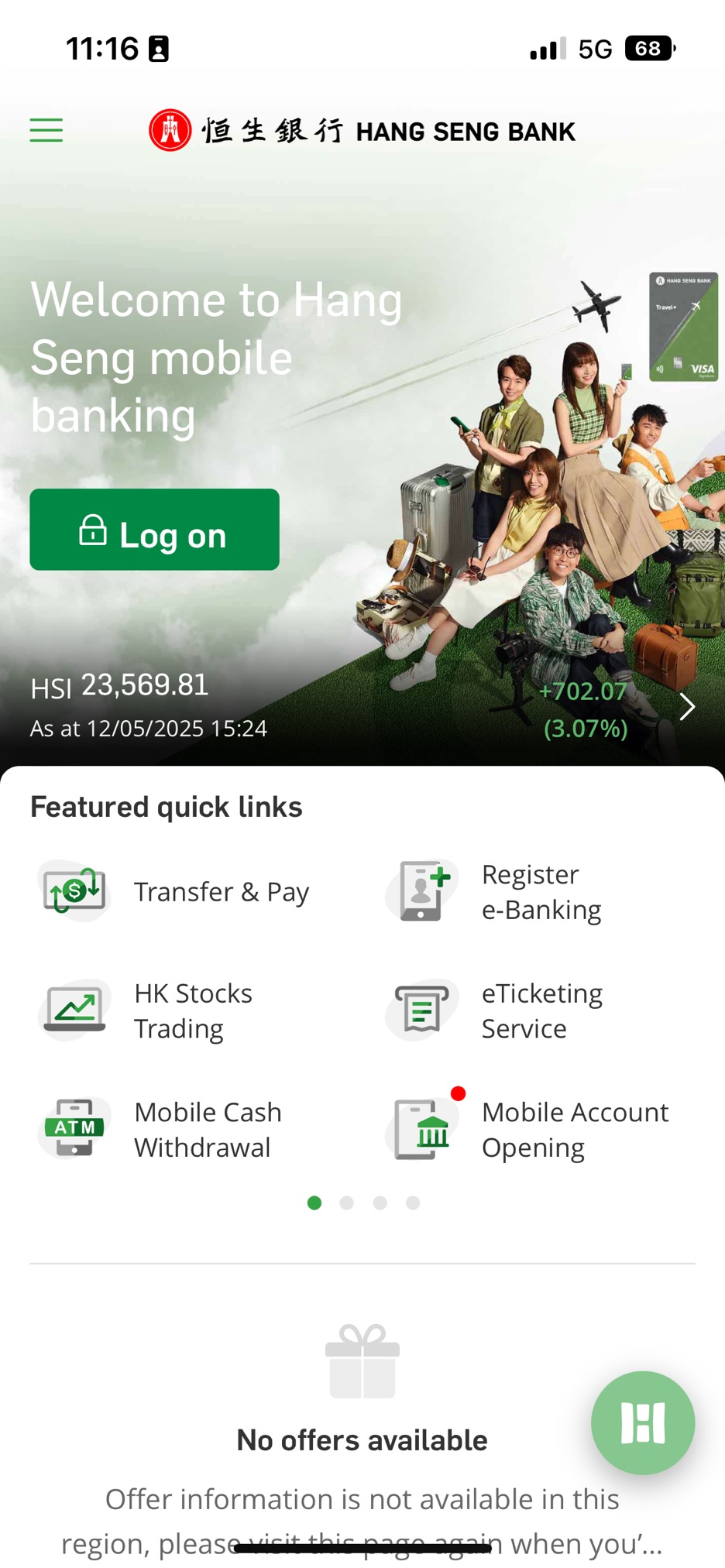
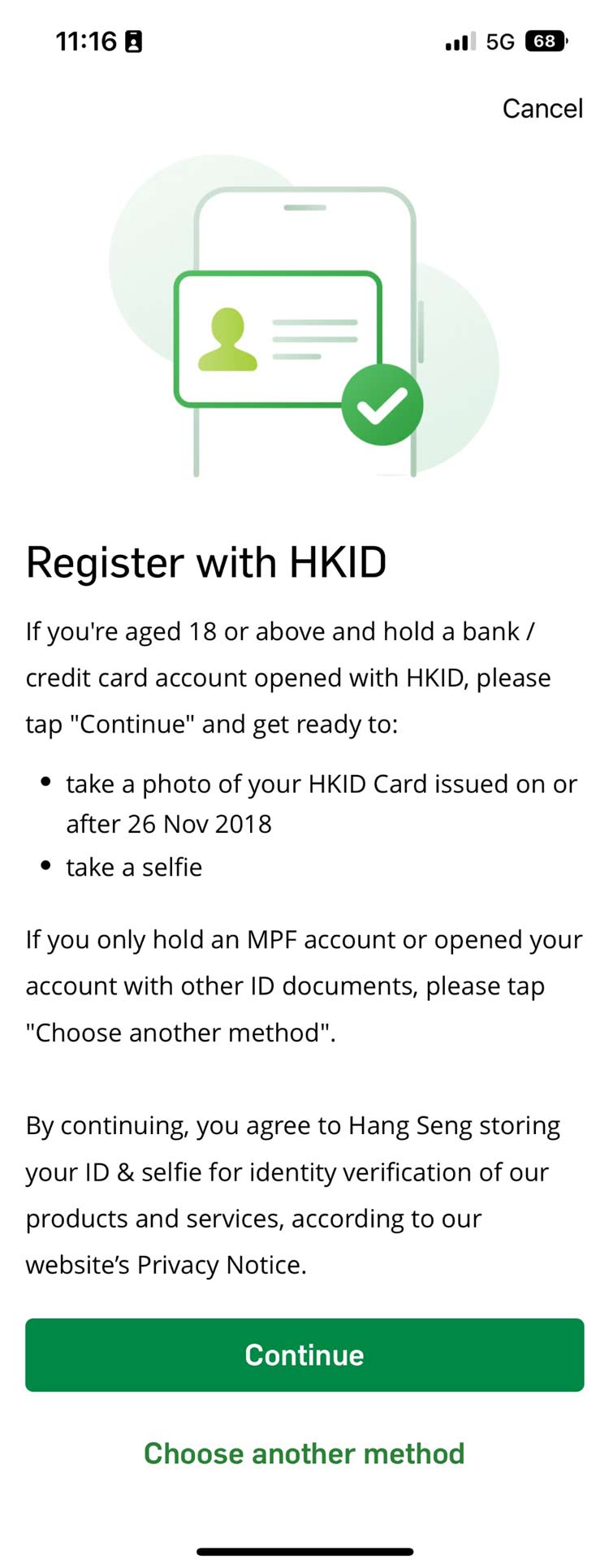
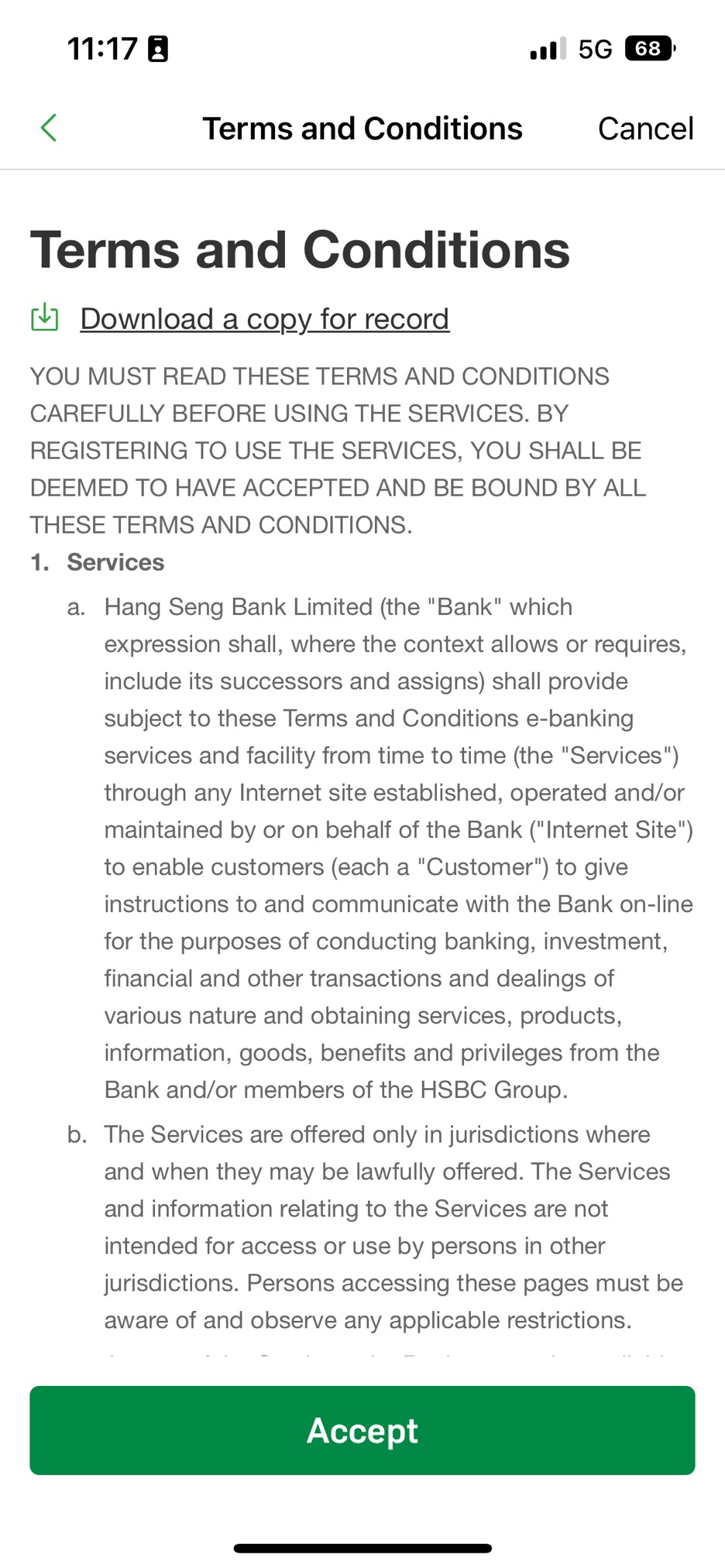
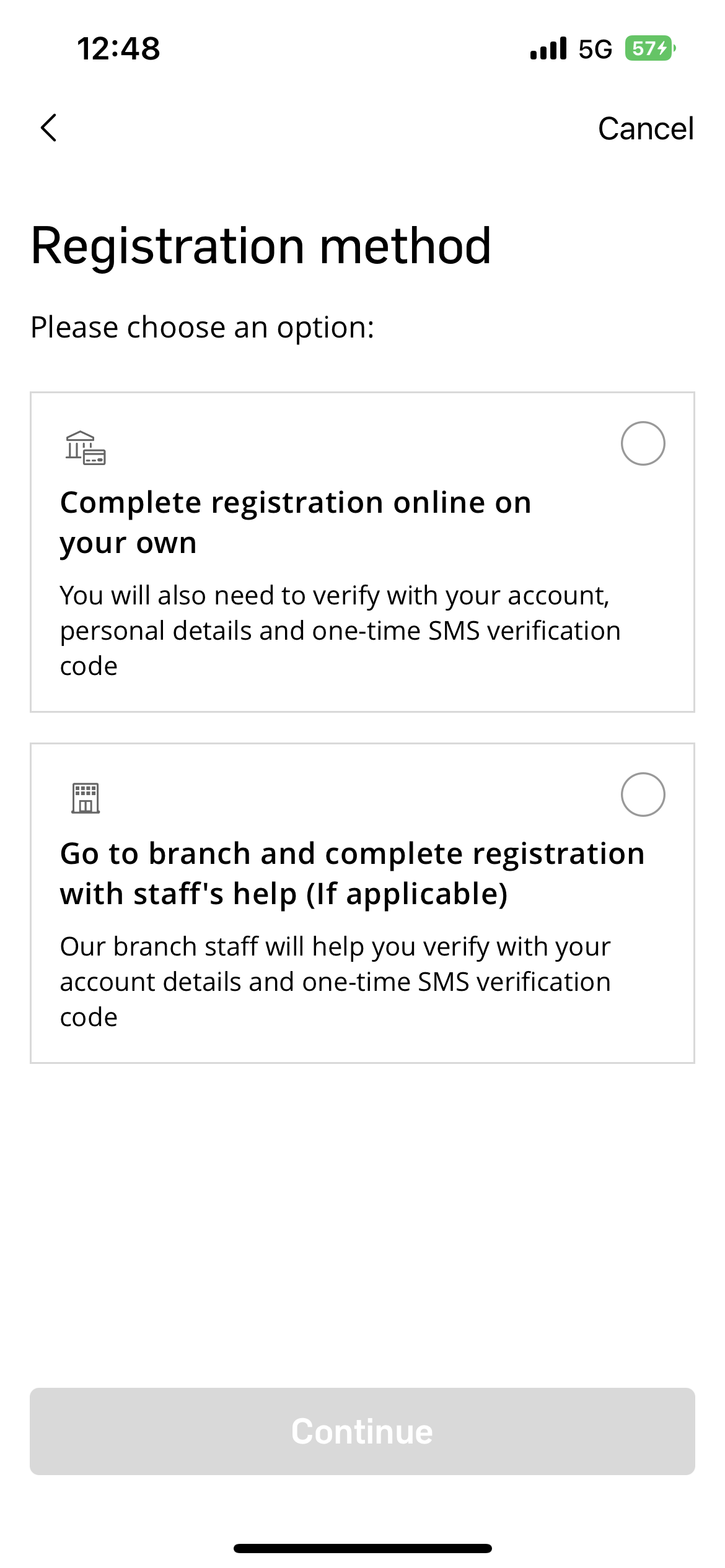
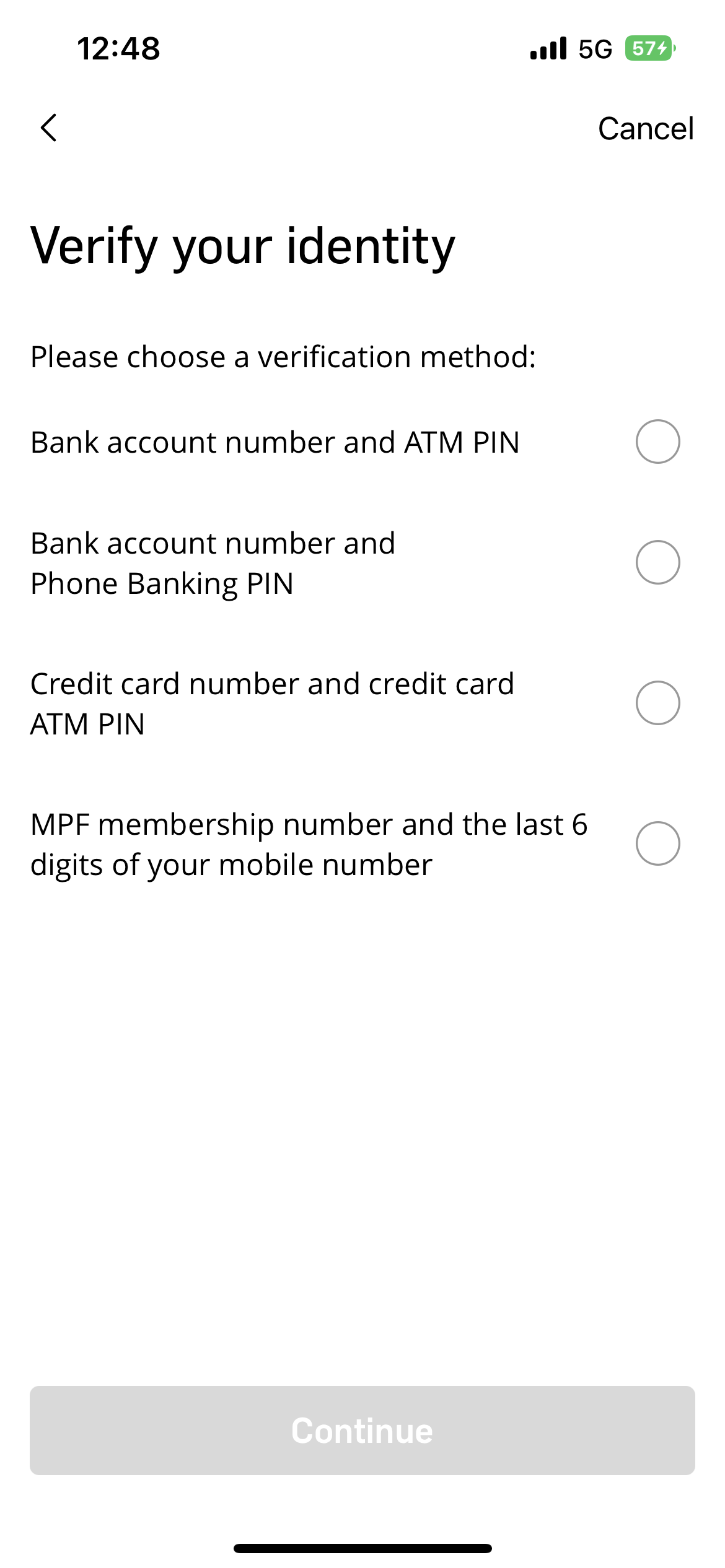
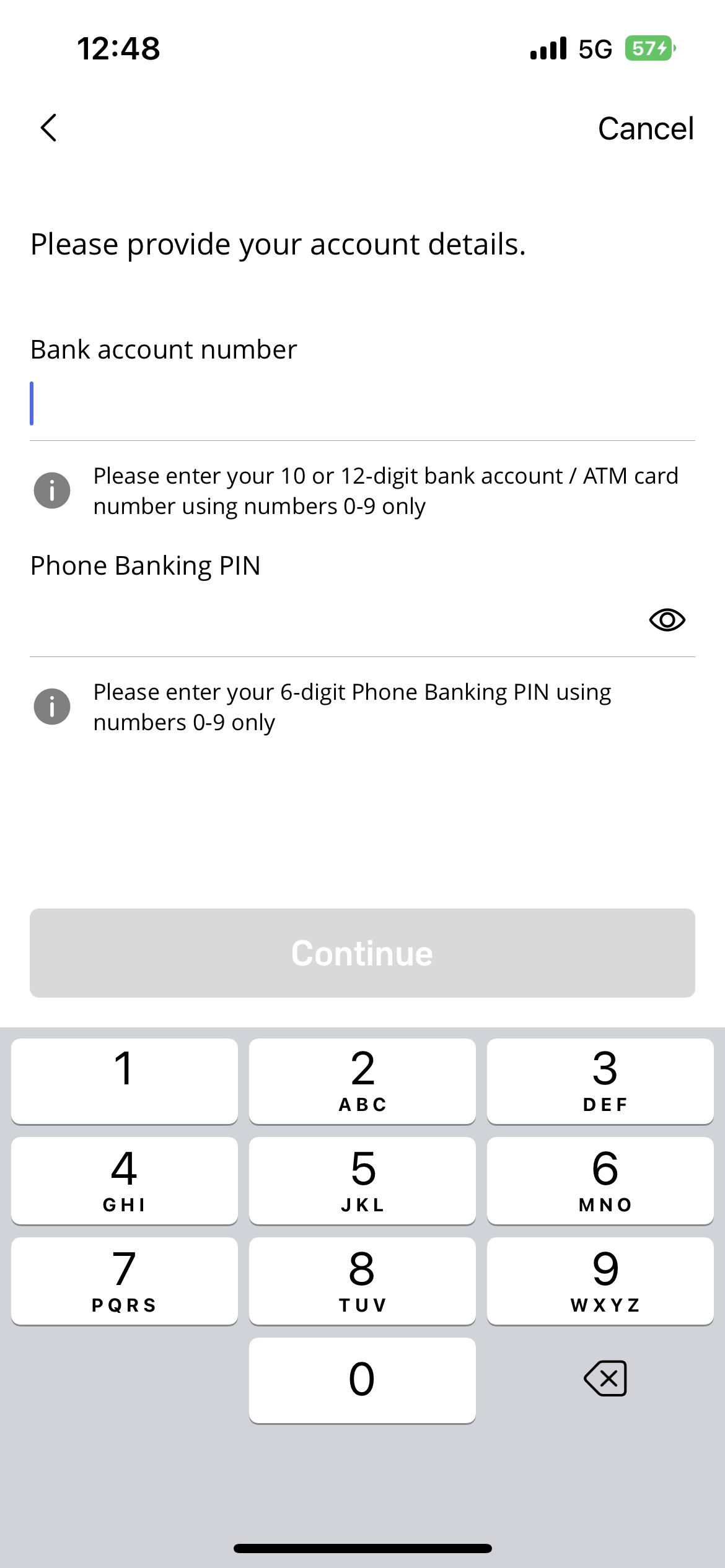
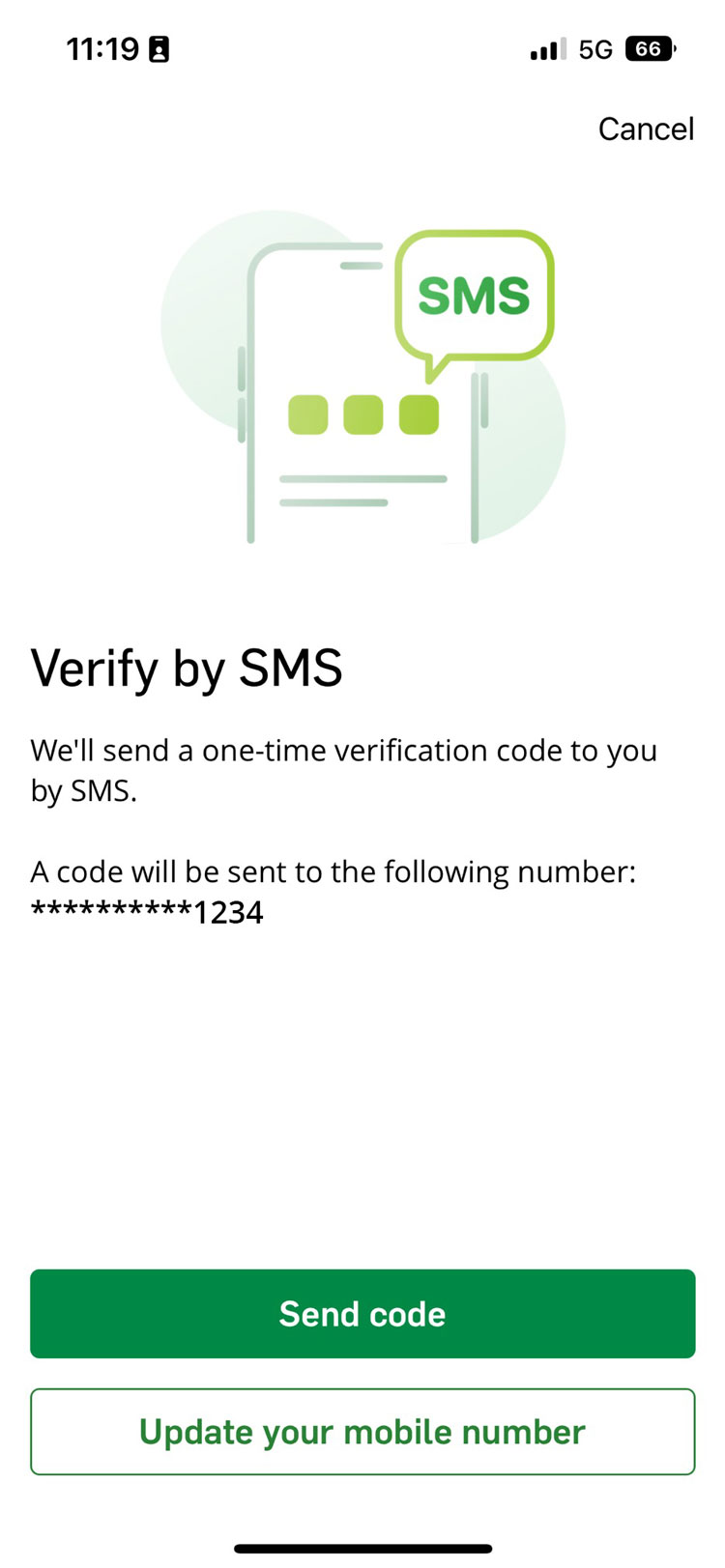
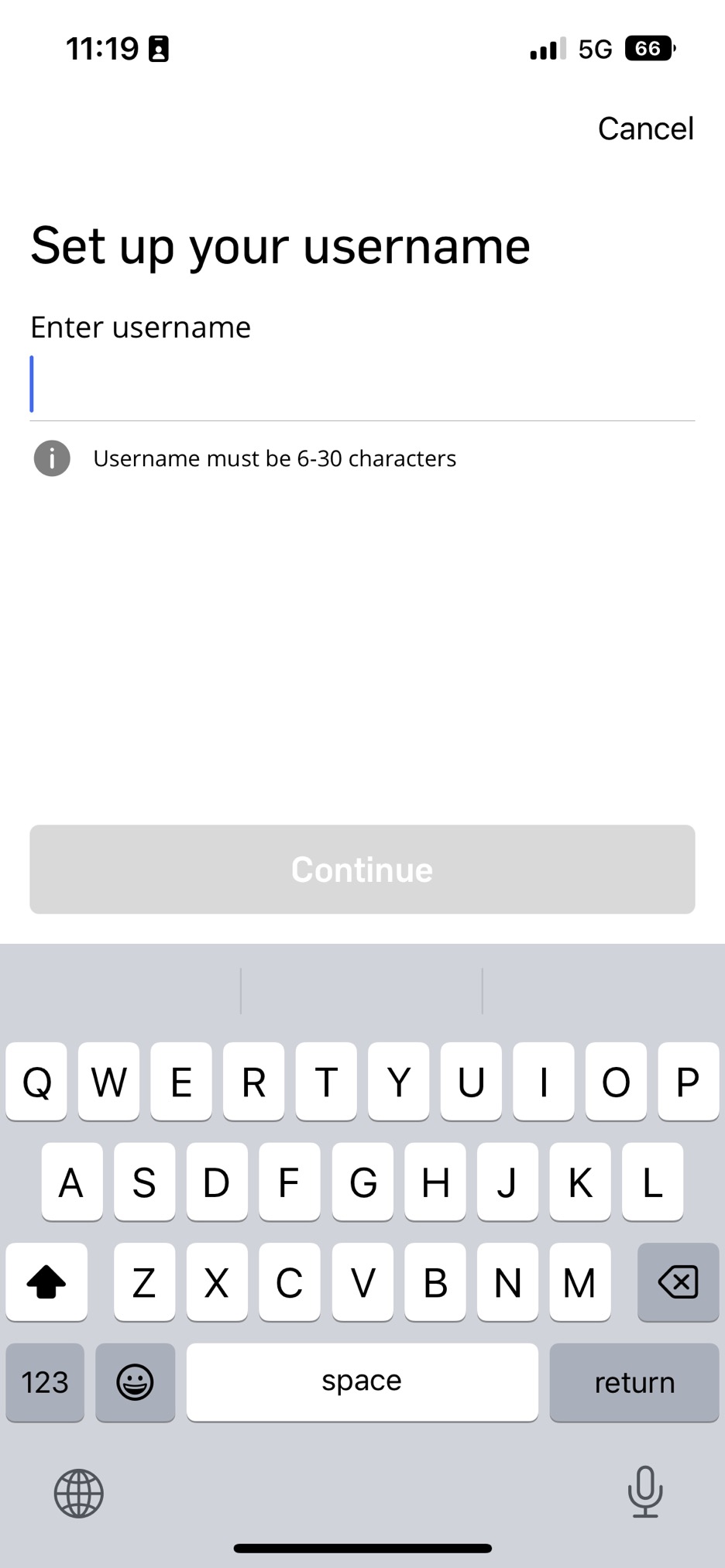
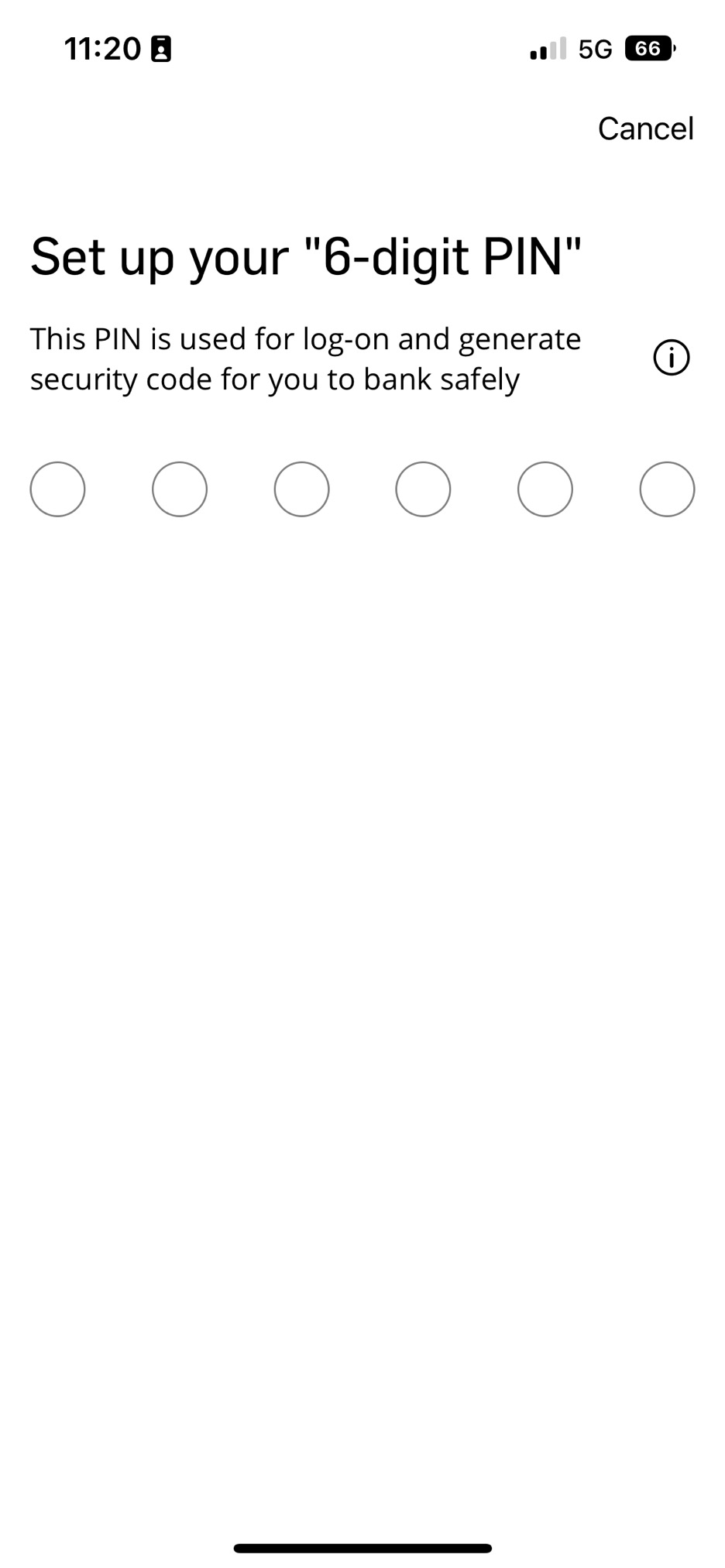
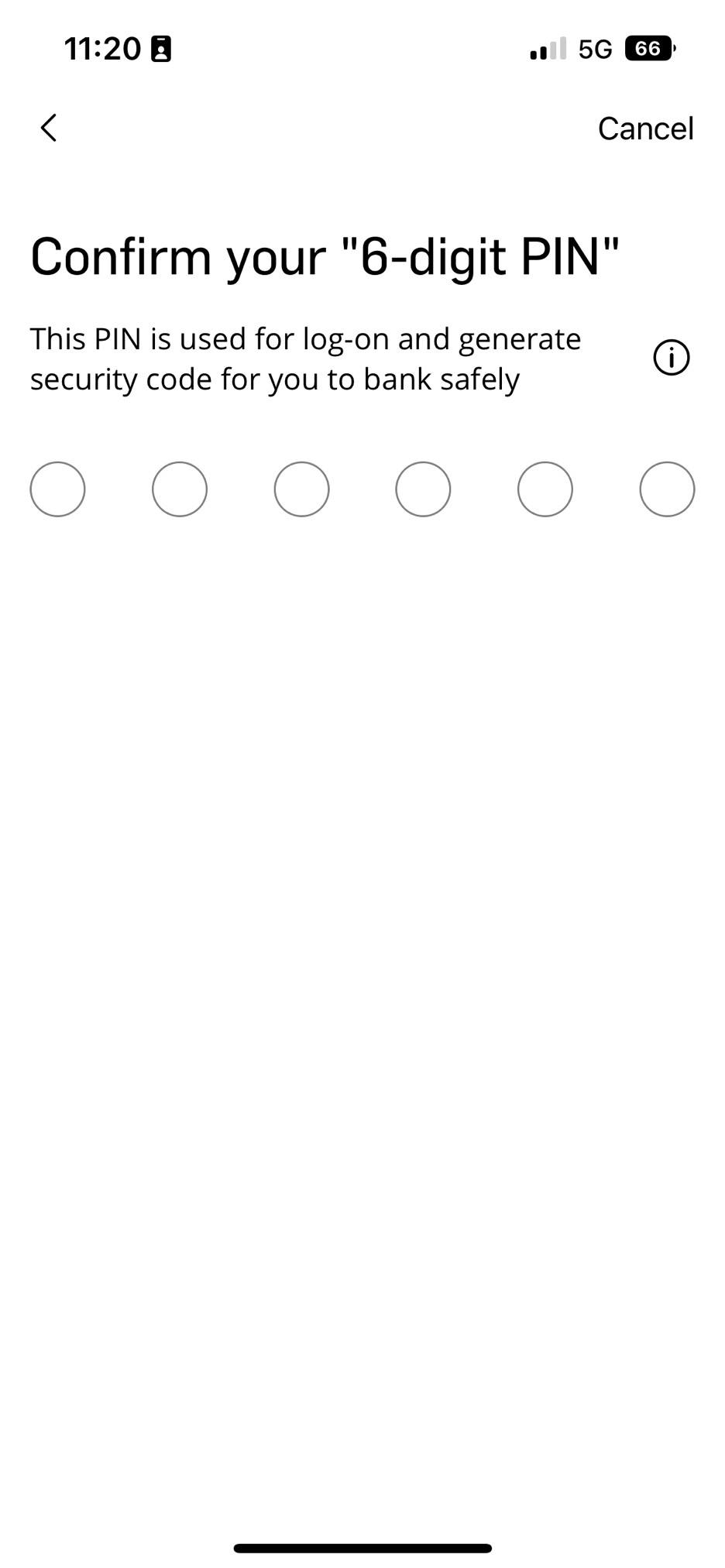
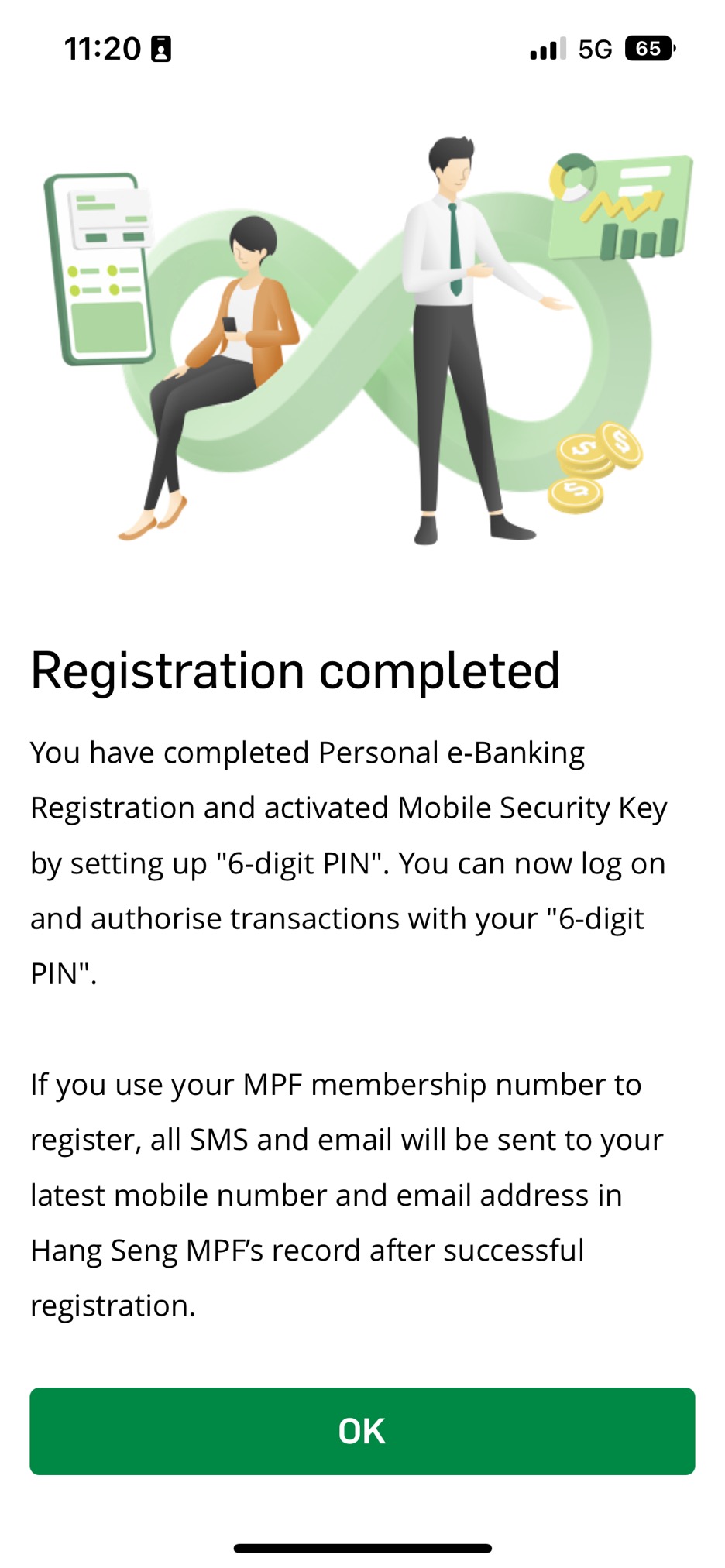


If you have already registered Personal e-Banking but using Hang Seng Mobile App for the first time, you have to first bind your own device by activating Mobile Security Key on Hang Seng Mobile App.
If you are aged 18 or above and holding a valid account (where your HKID was used for account opening), please download Hang Seng Mobile App and verify your identity using HKID.
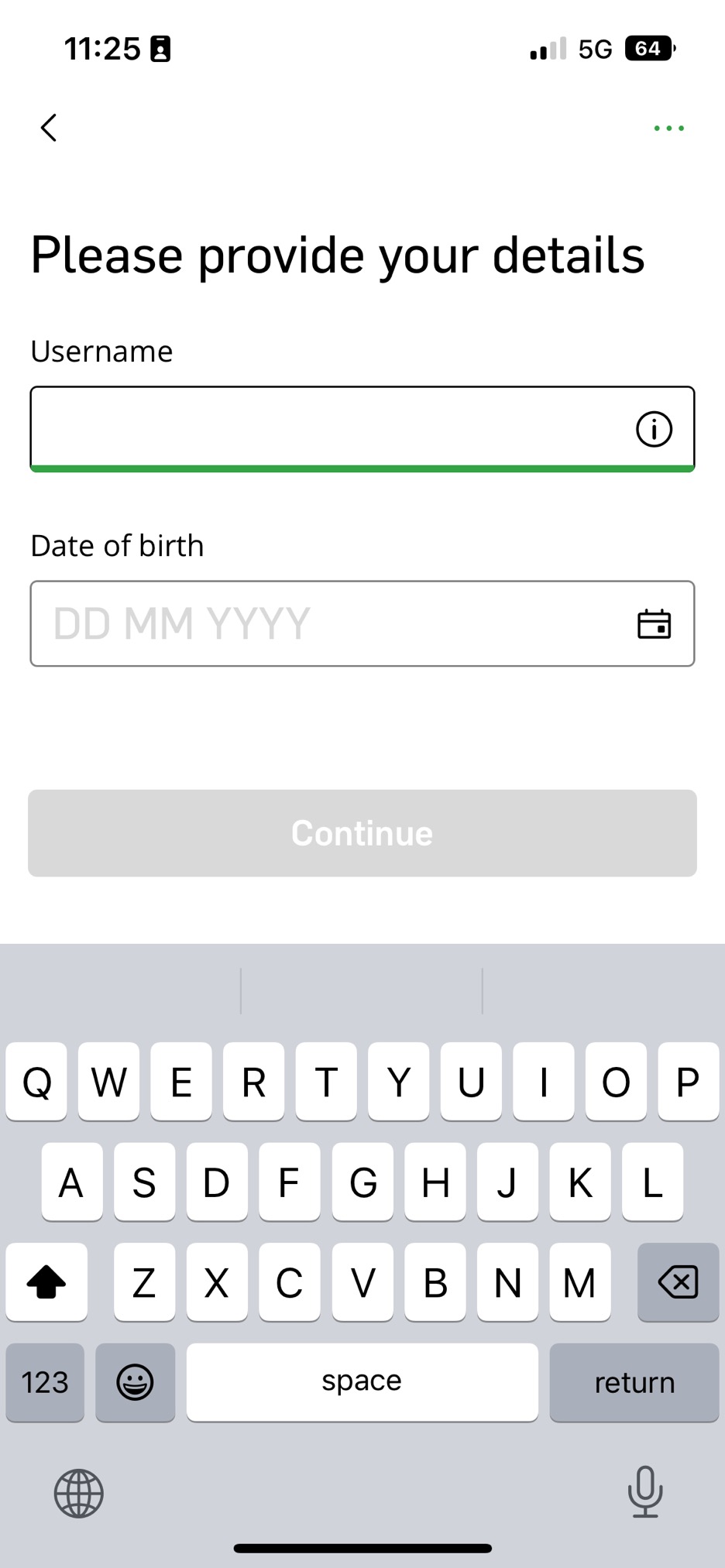
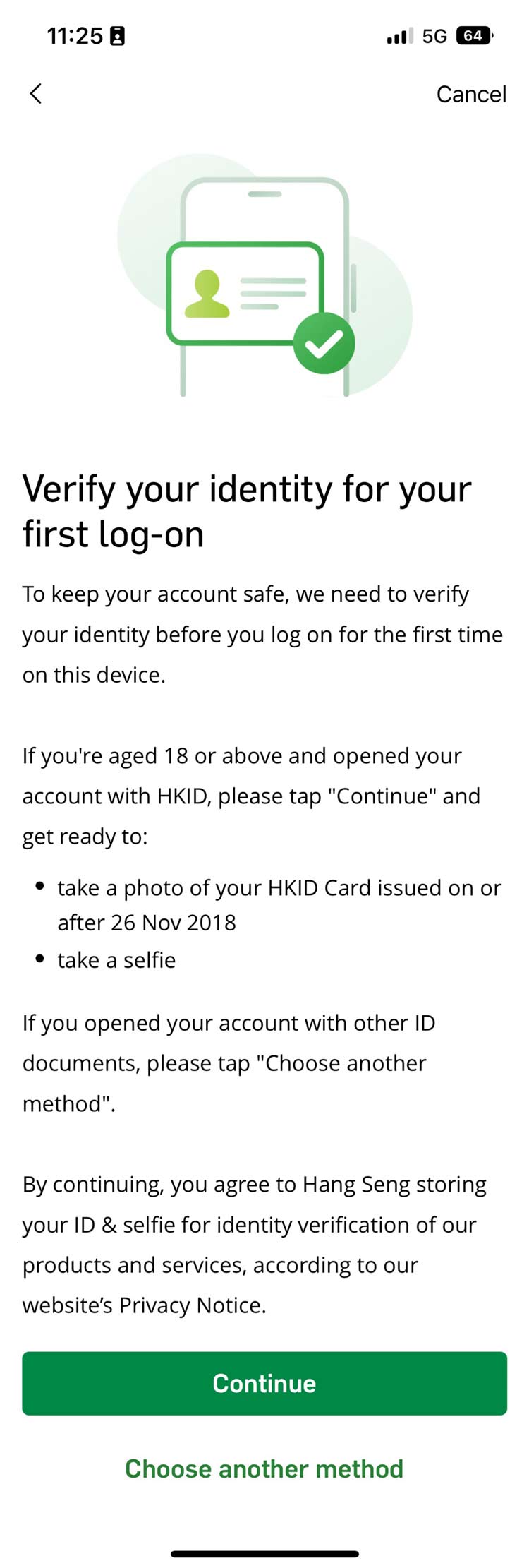
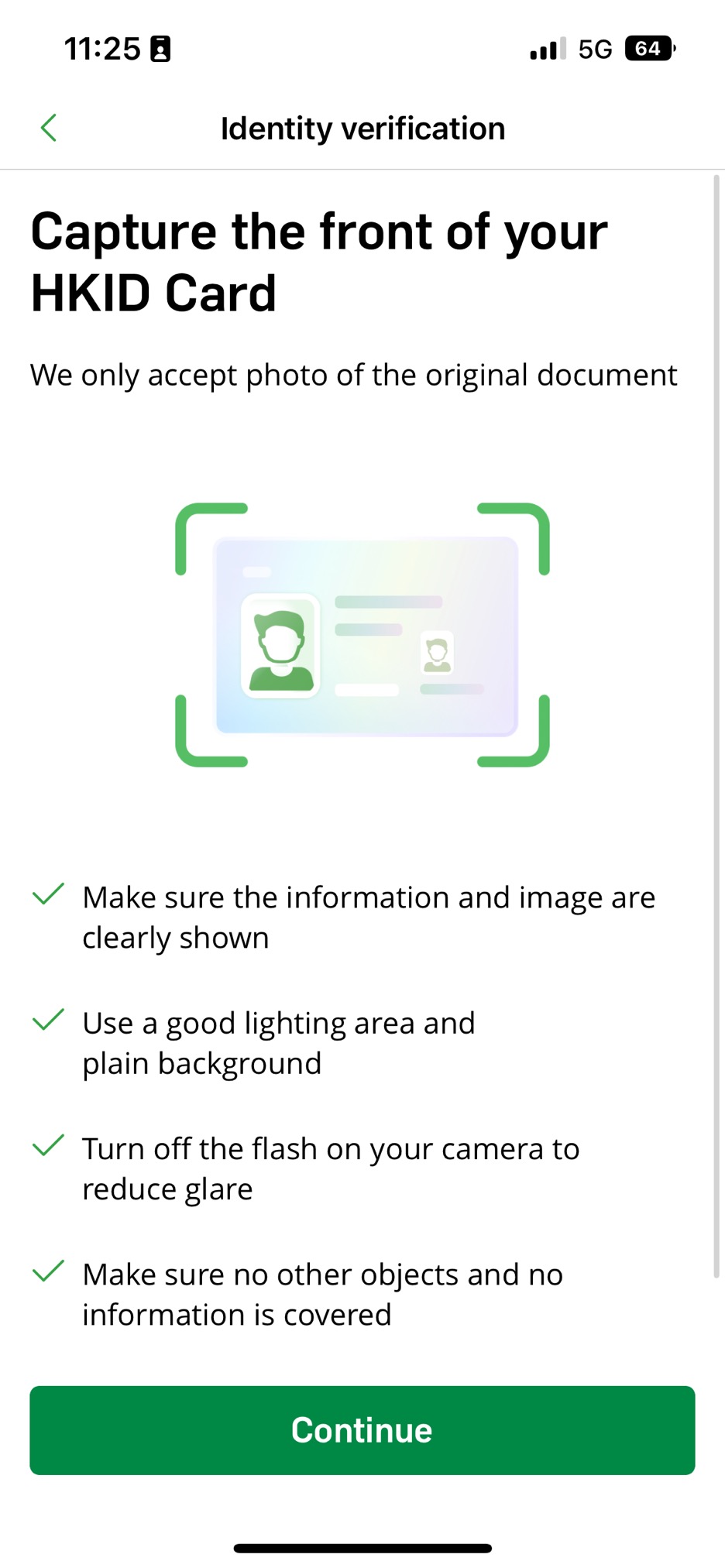
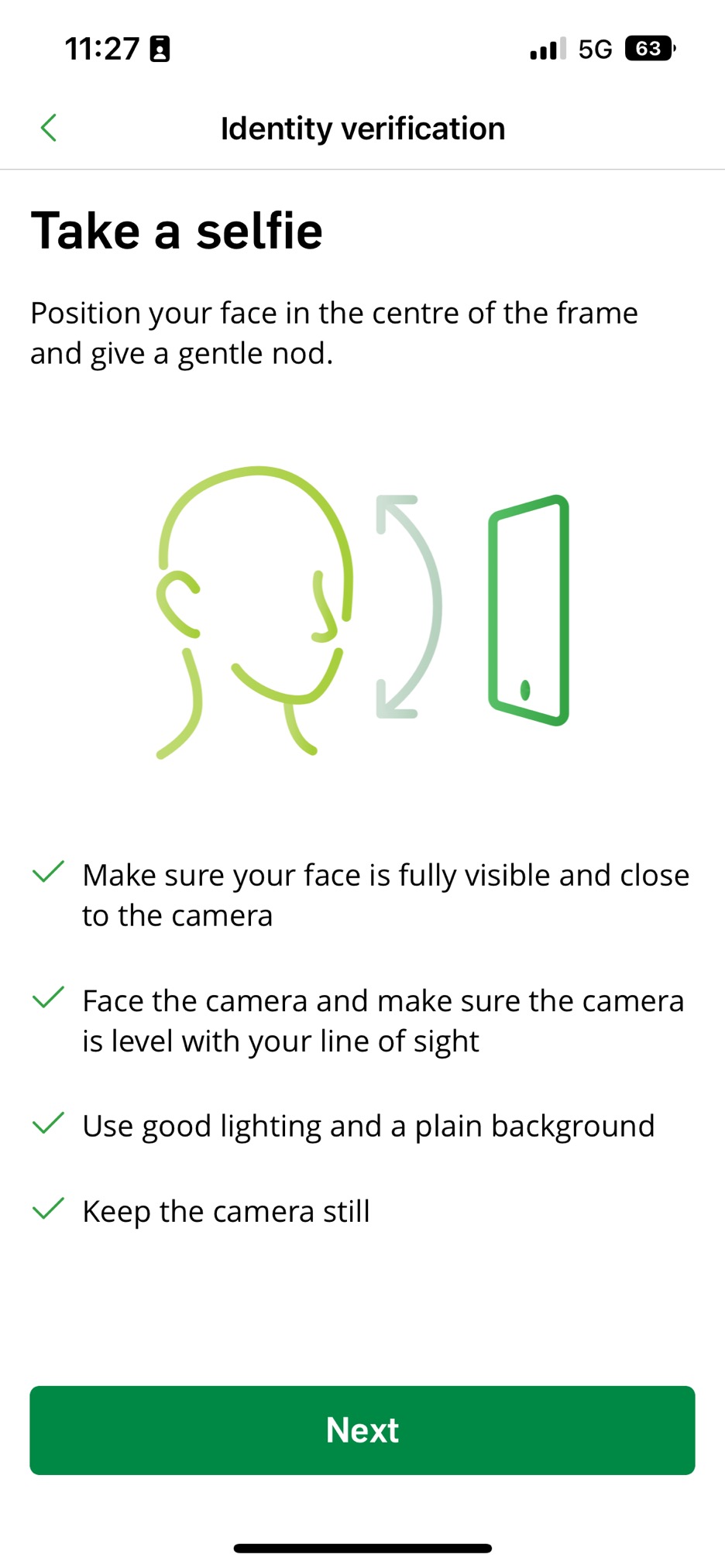
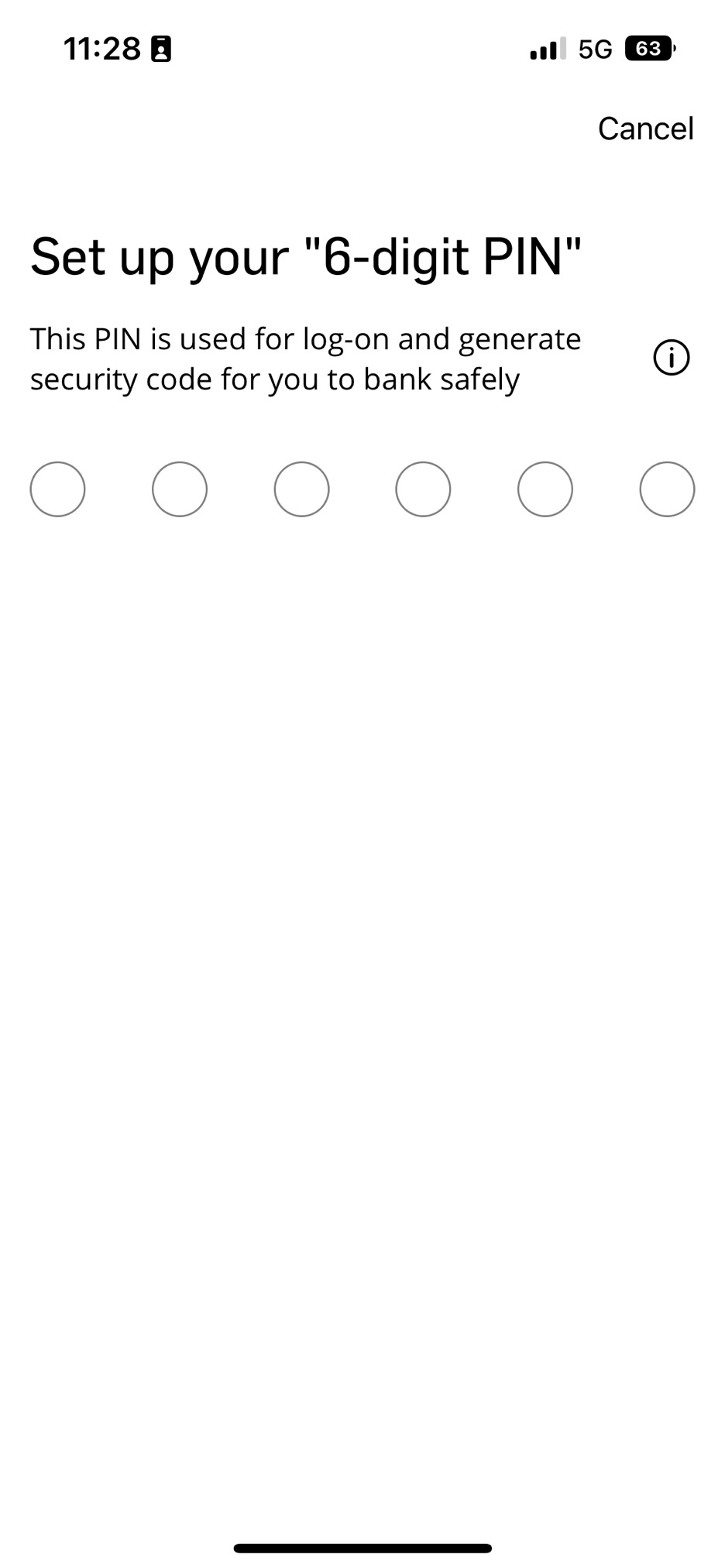
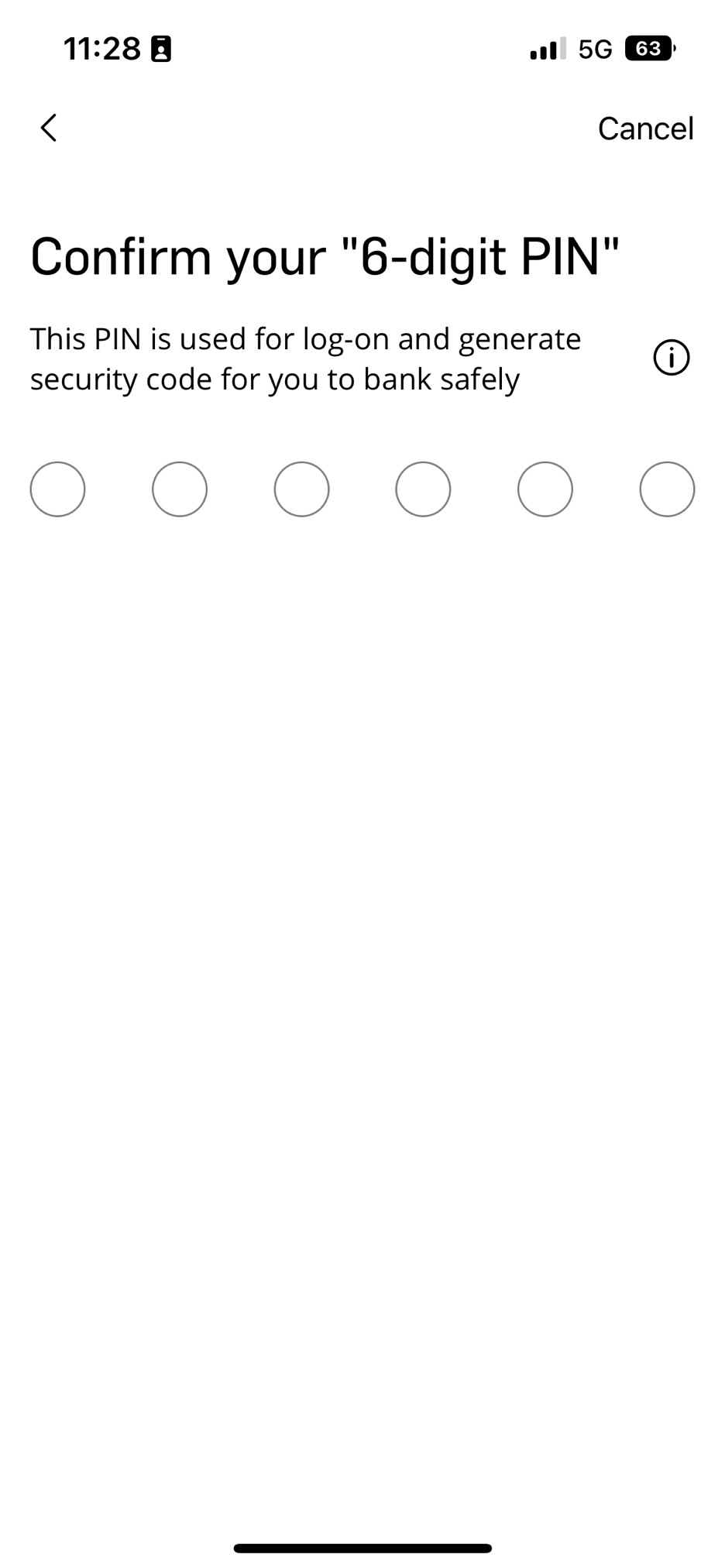
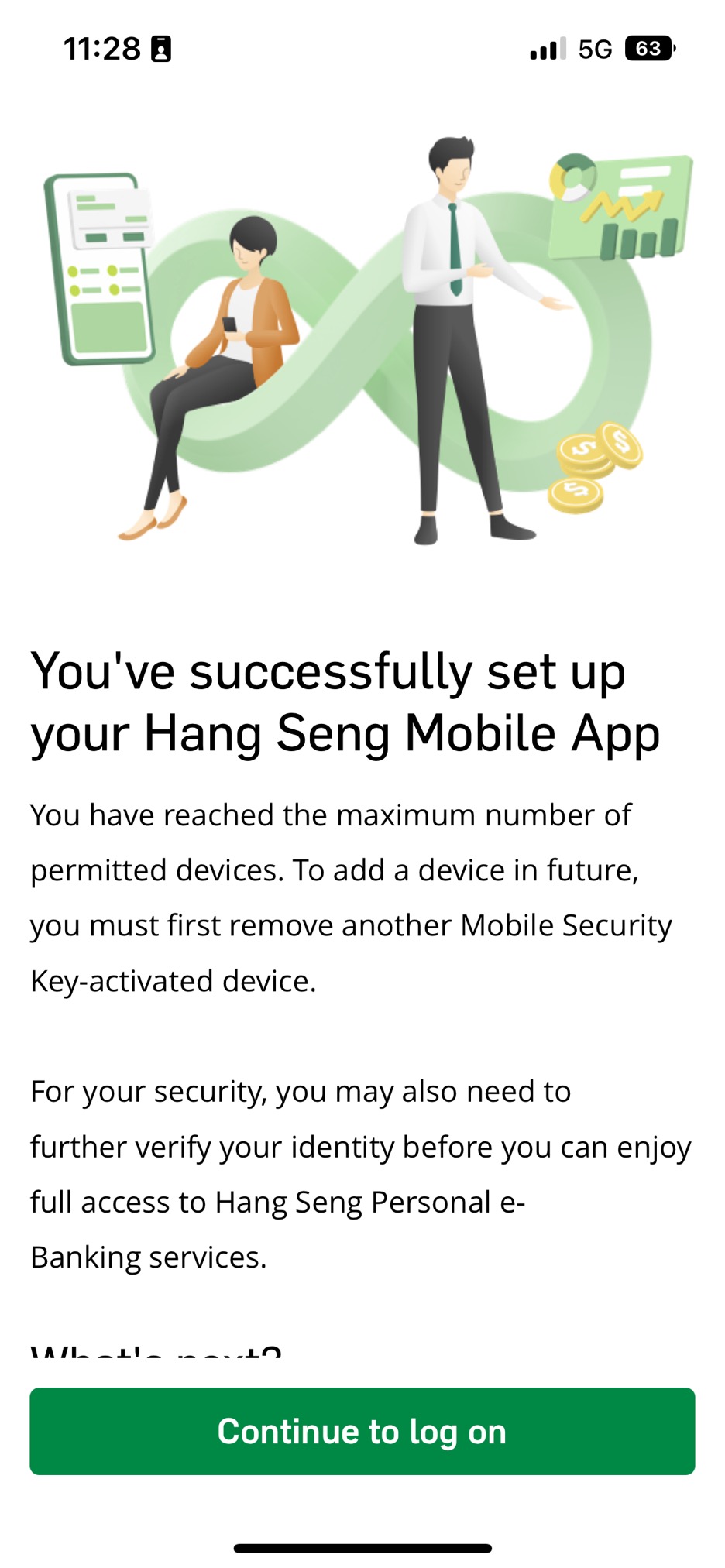


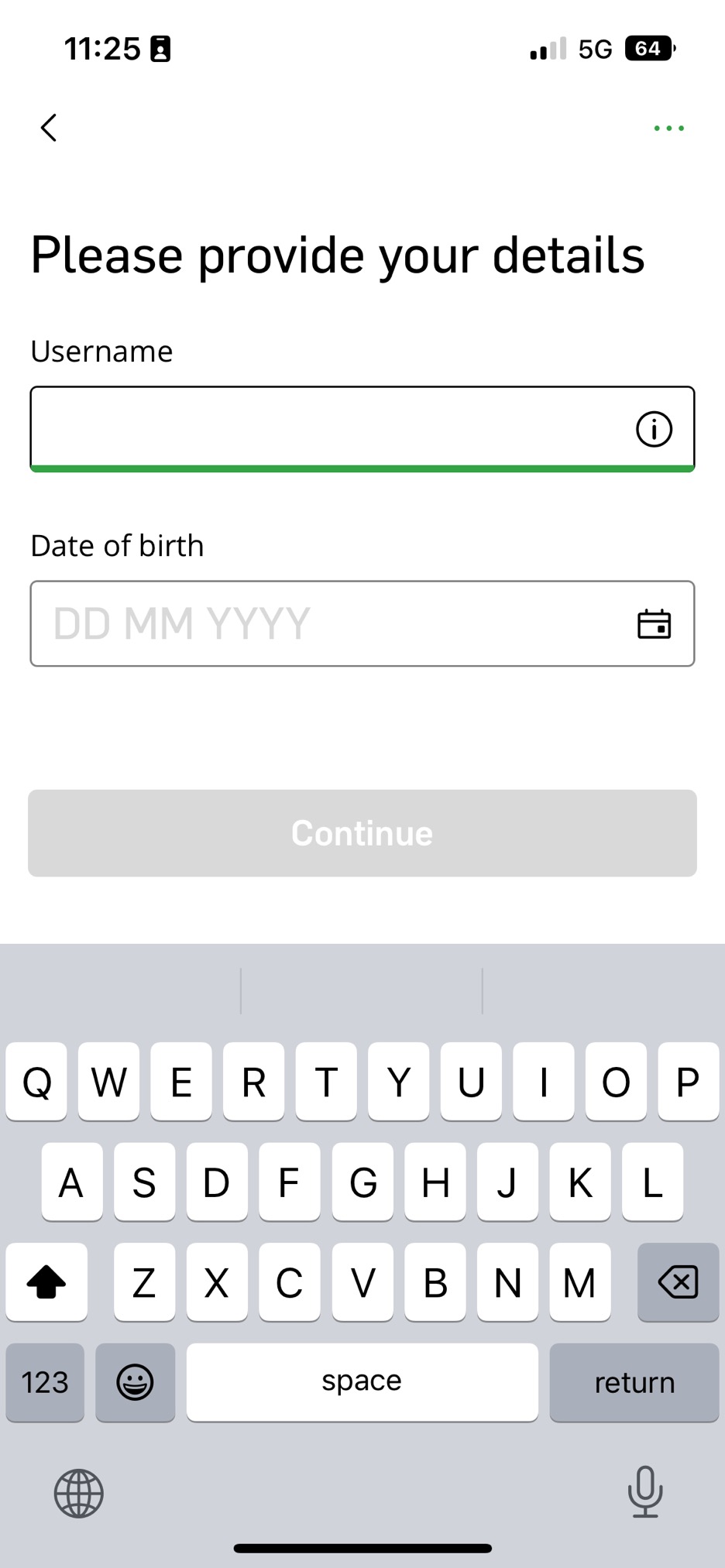
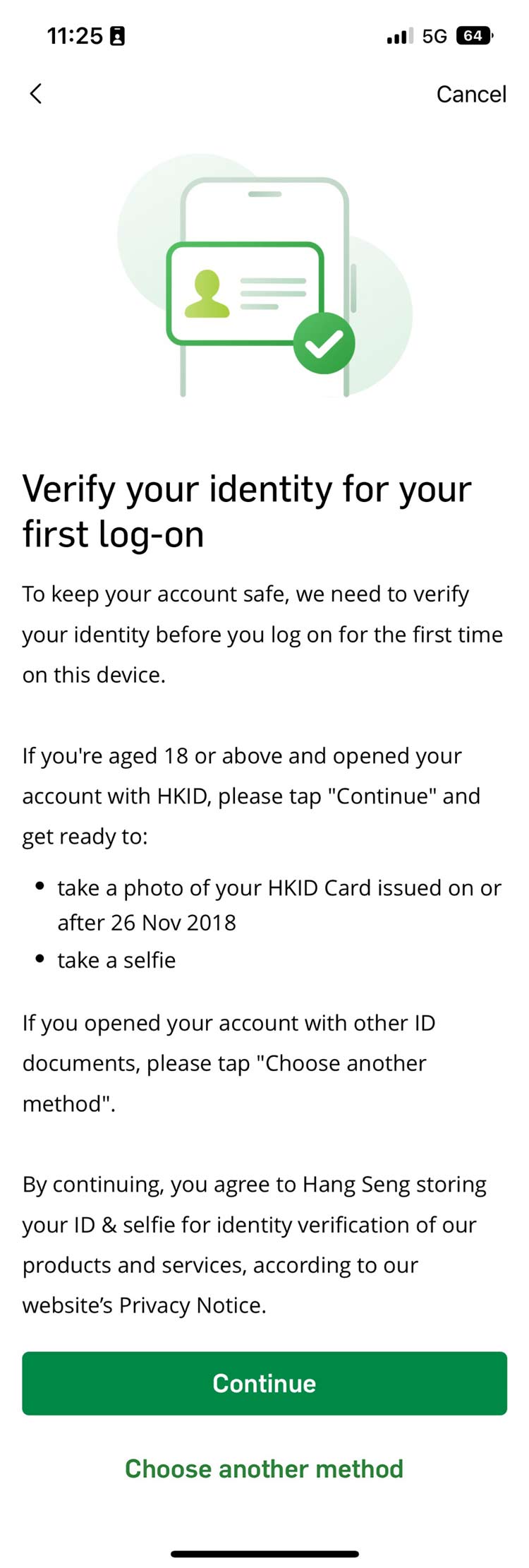
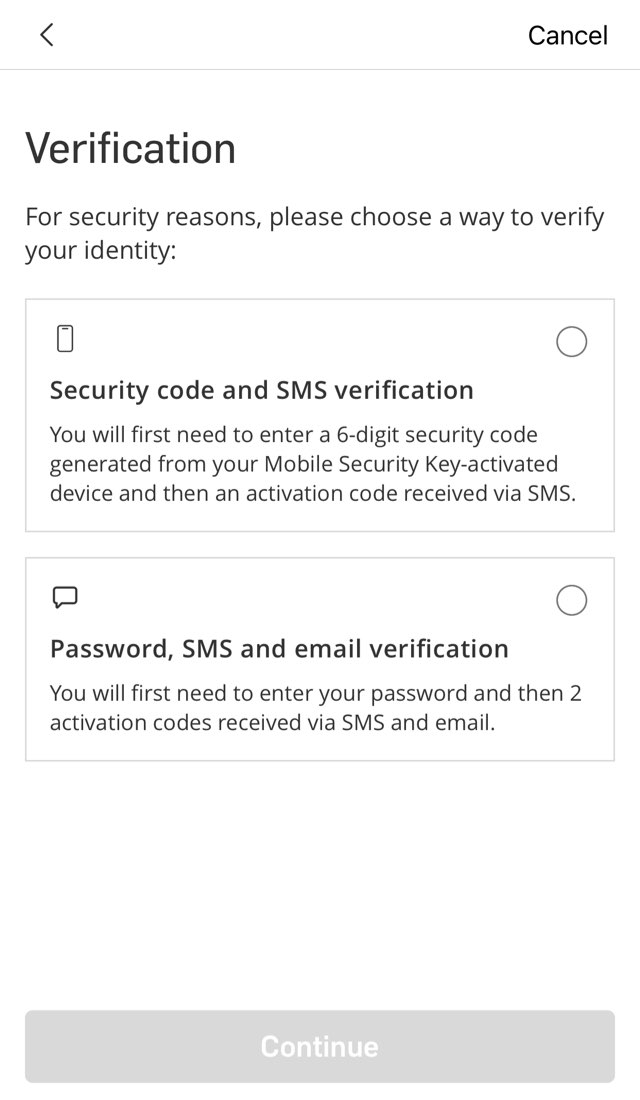
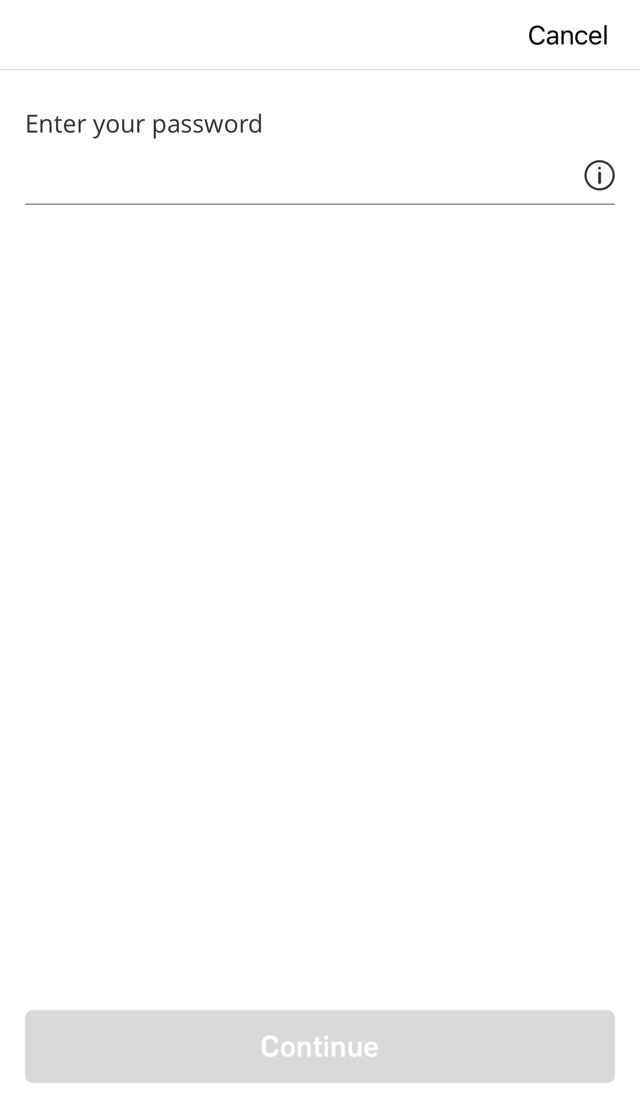
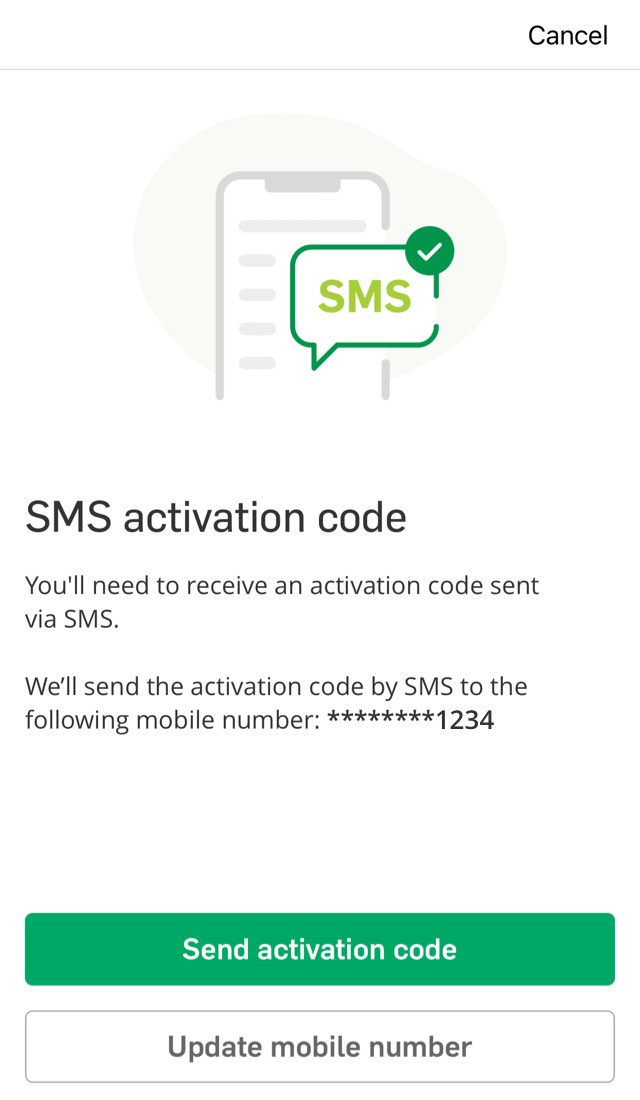
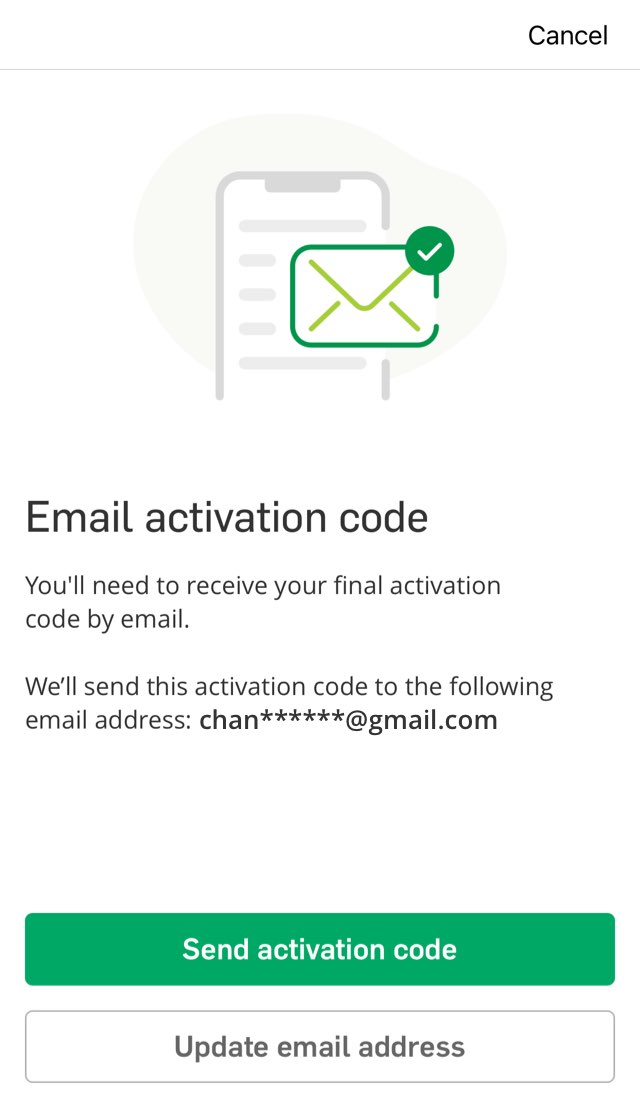
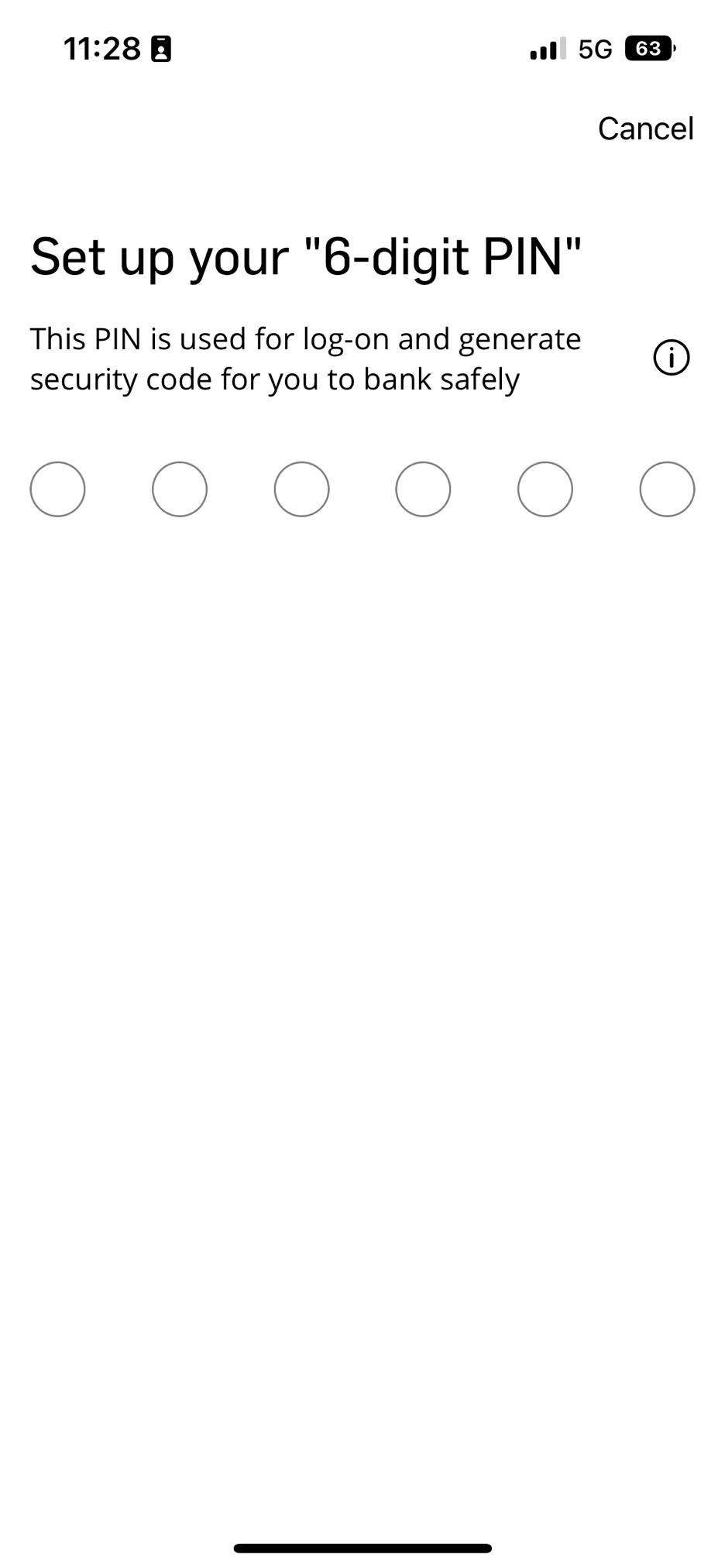
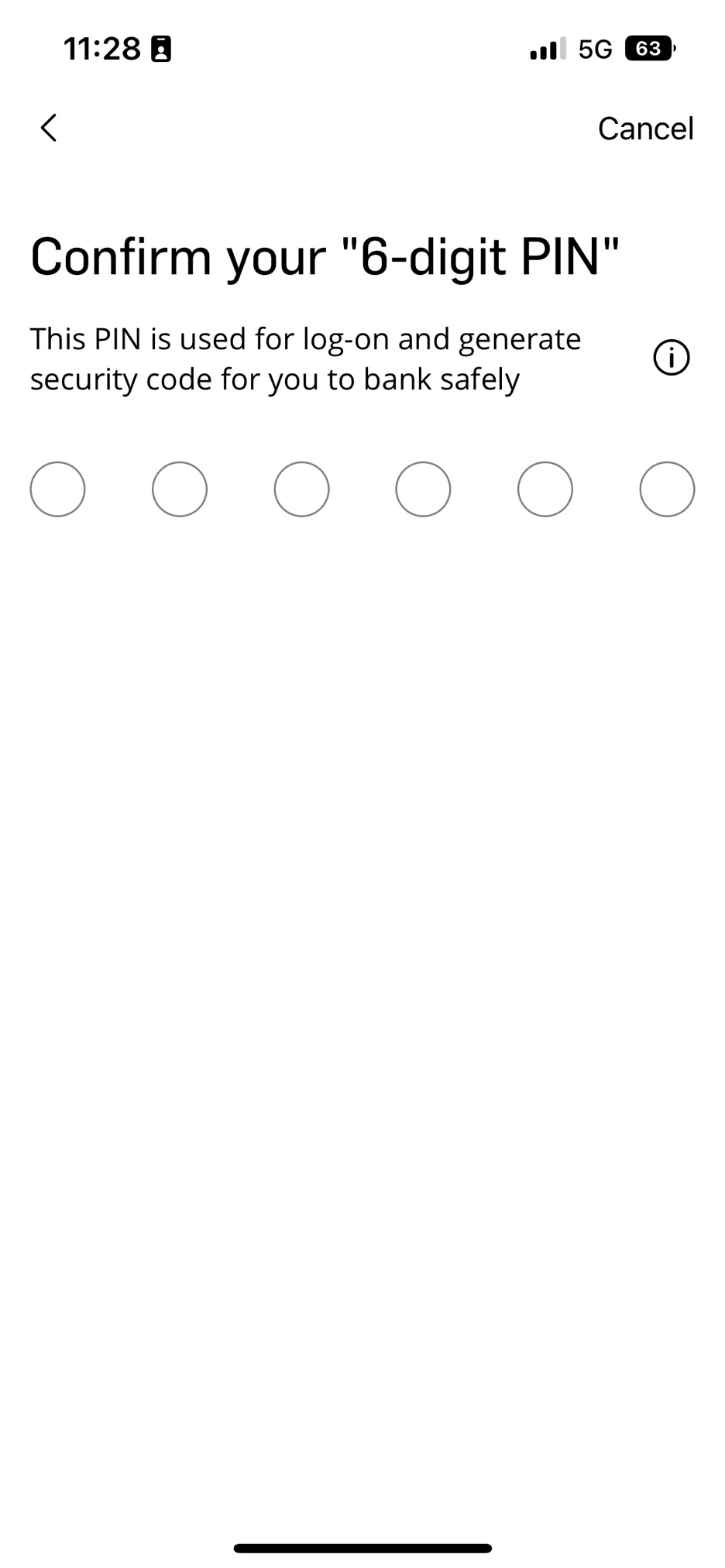
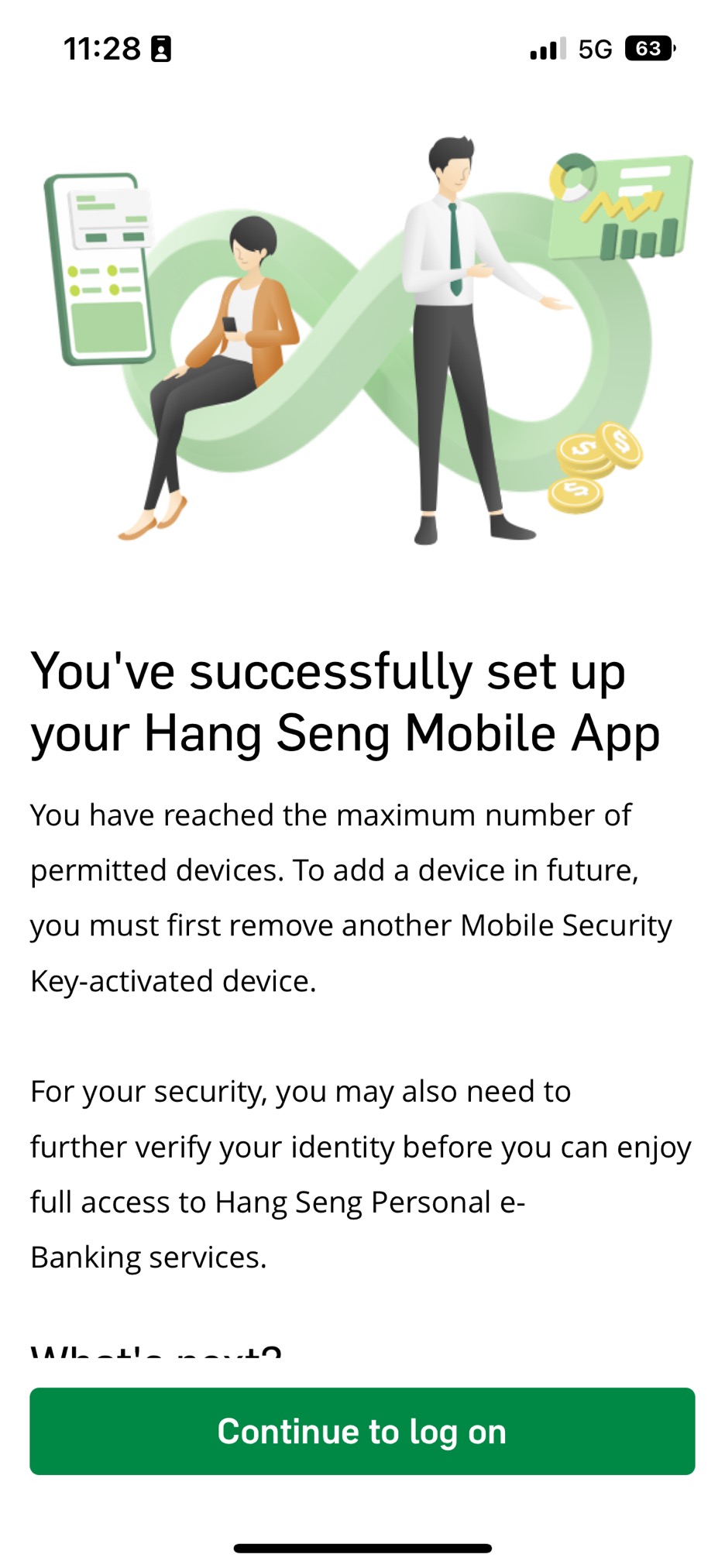


To further protect your account, some services may be suspended when you activate your Mobile Security Key on a new device. To resume the services, you need to further verify your identity first:
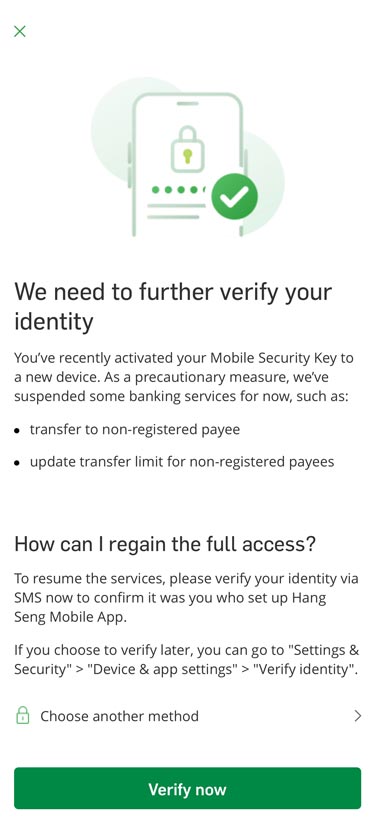
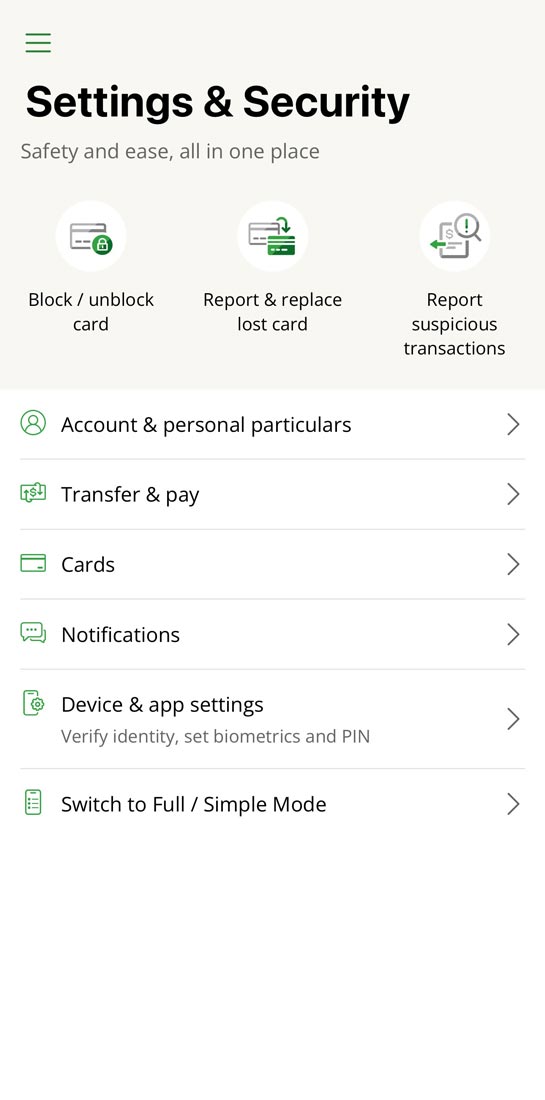
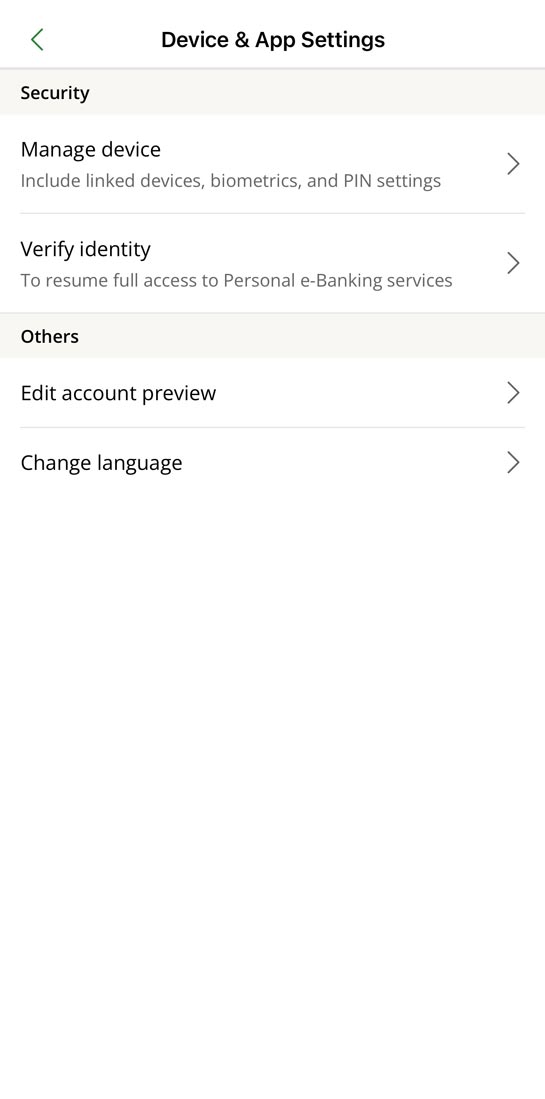
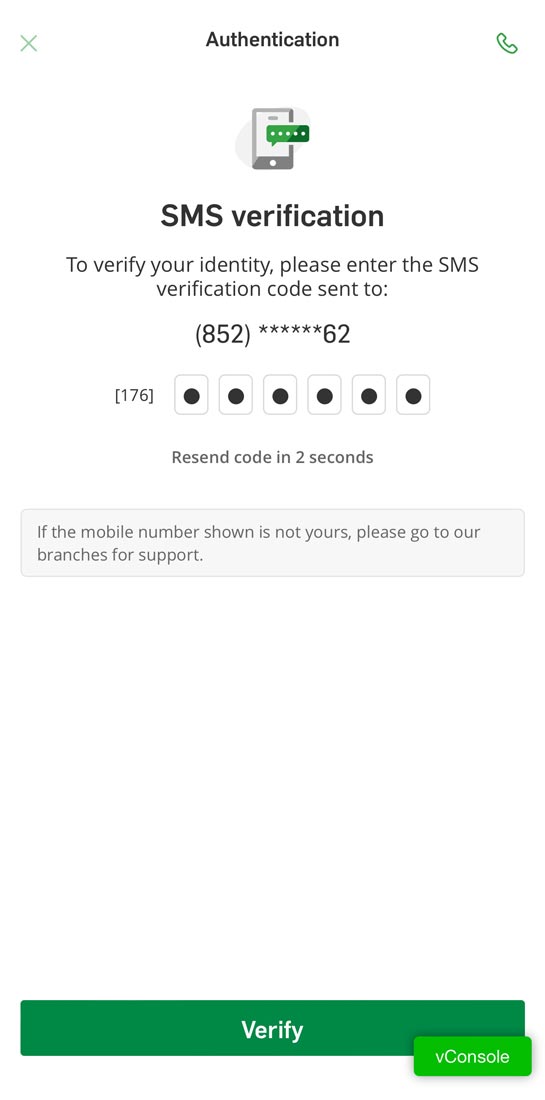
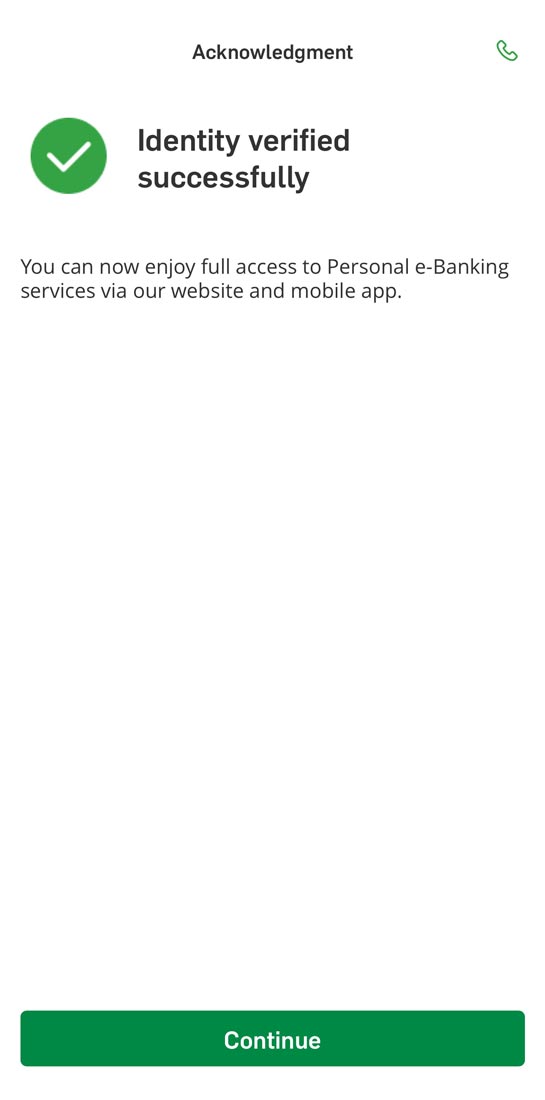


After activated Mobile Security Key, you can generate a one-time security code by tapping "Generate Security Code" in the "Featured quick links" section of Hang Seng Mobile App. Use this code for logging on to Personal e-Banking, verifying transactions, and re-authentication.
Make sure the date and time of your device are set to automatic to generate a valid one-time security code.
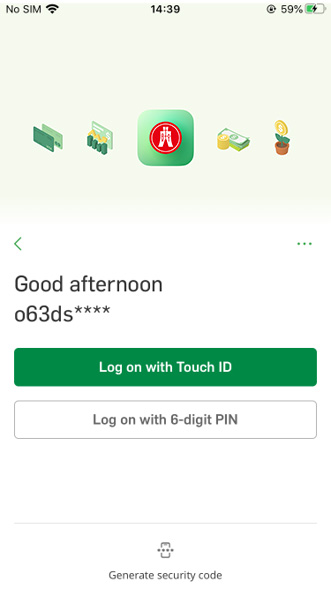
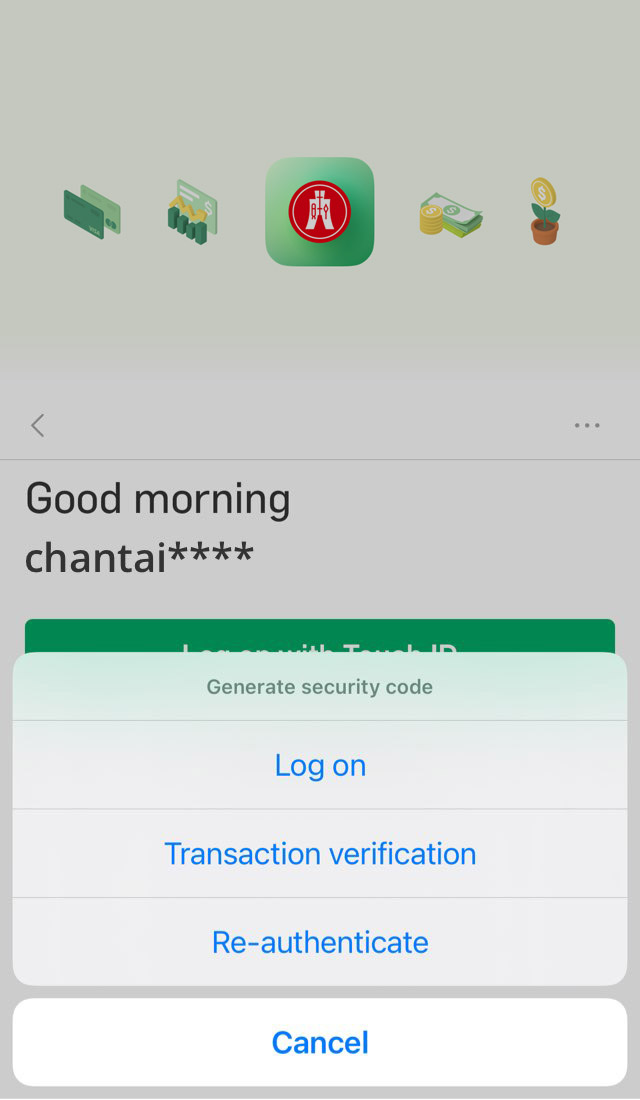
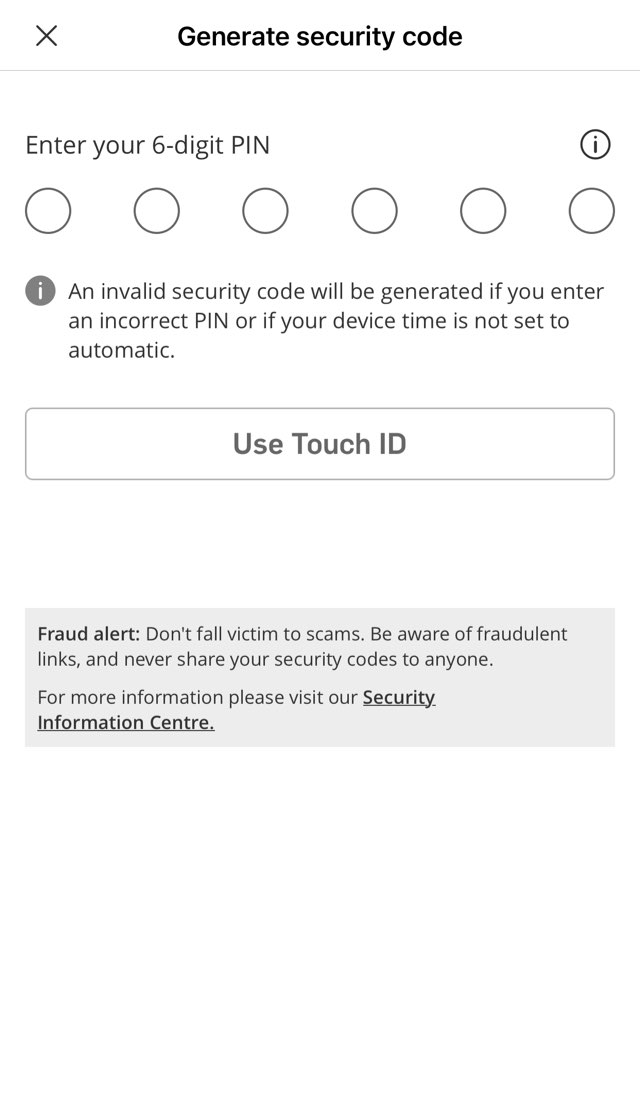
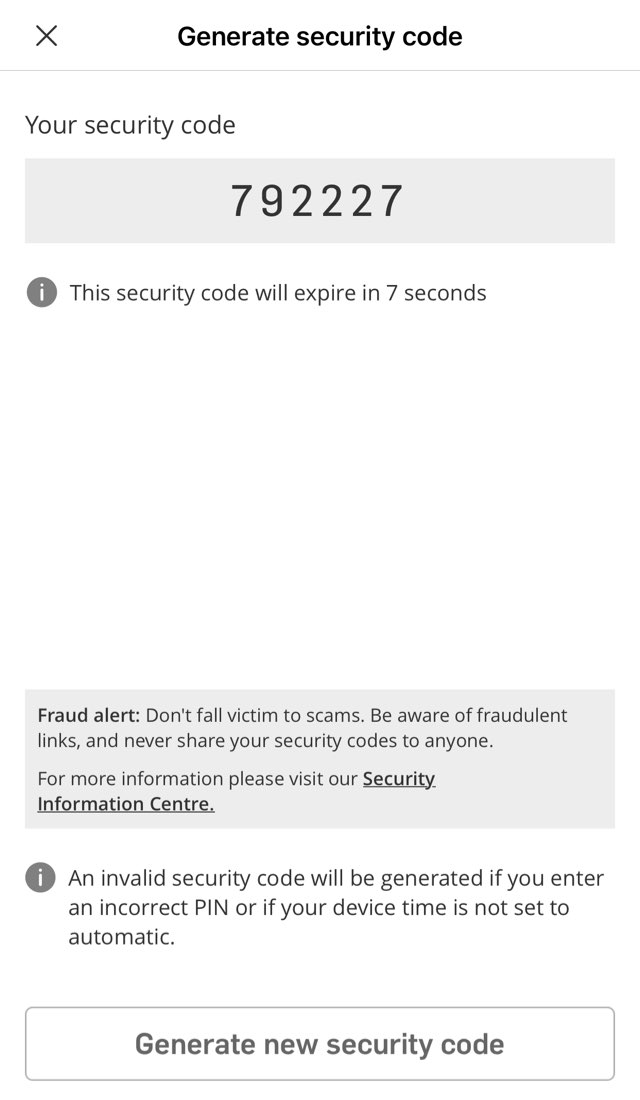


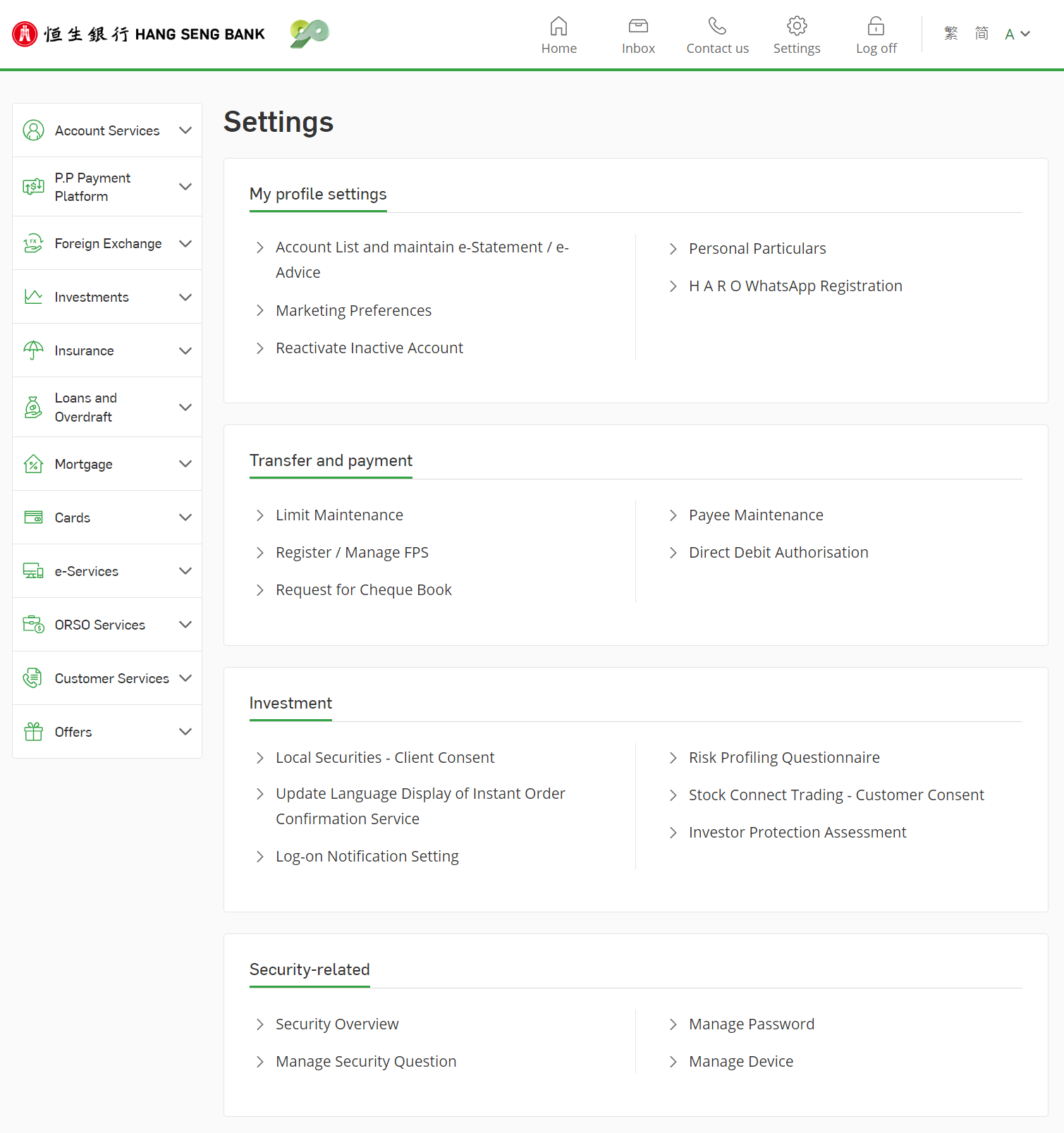
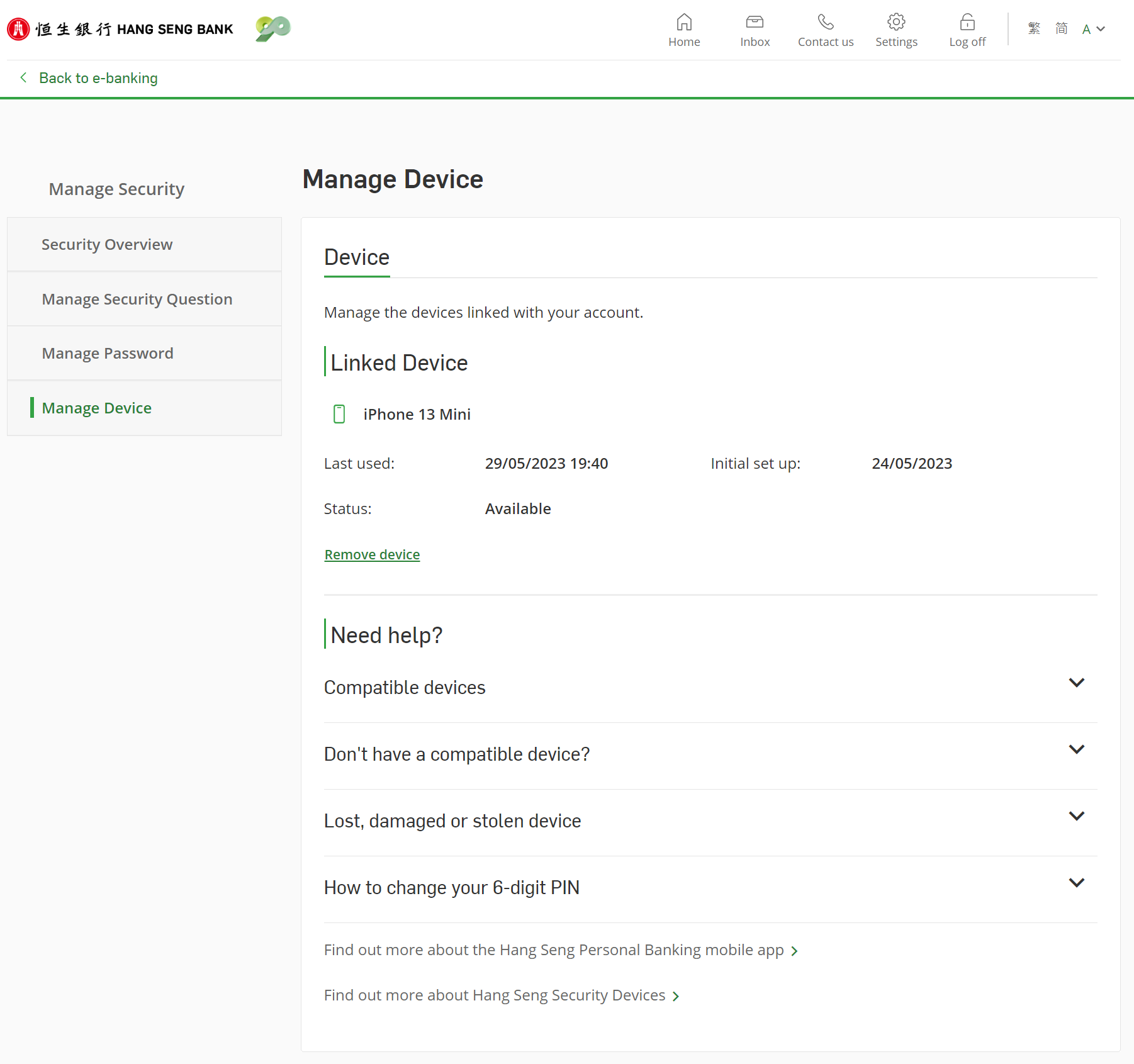
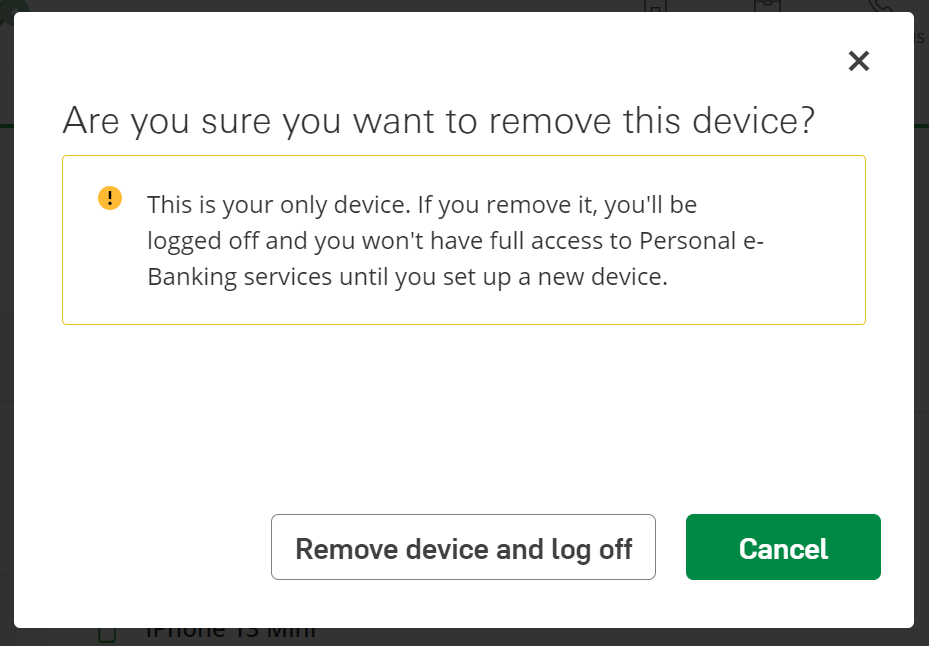


If you are aged 18 or above and holding a valid banking / credit card account (where your HKID was used for account opening), please download Hang Seng Mobile App and verify your identity using HKID for registering Personal e-Banking.
If you are holding an MPF account only or you used other identity document for account opening, you can choose to verify your identity using other methods in Hang Seng Mobile App for registration.
After successful registration, you can activate Mobile Security Key, set up "6-digit PIN" and enable biometric authentication to start enjoying our financial services.
Please make sure you have an active bank / credit card account (where your HKID was used for account opening), with clear and visible photos of your HKID and selfie for identity verification. Please note if you're only holding a MPF account, you can't register Personal e-Banking and activate Mobile Security Key with HKID.
Mobile Security Key is a digital version of Security Device within the Hang Seng Personal Banking mobile app and is used to generate one-time use Security Codes in order to log on to Personal e-Banking and access a full range of online banking services.
To better protect your account, after activating / switching your Mobile Security Key, services including raising small value daily transfer limit and non-registered payee daily transfer limit, transferring to new payee, adding new registered payee, authenticating card-not-present (CNP) transactions, updating mobile number and email address via Personal e-Banking or Hang Seng Mobile App may be suspended.
If you wish to resume the services, you have to first verify your identity by going to "Settings and Security" > "Device & app settings" in Hang Seng Mobile App for full access to Personal e-Banking services.
It means we are now checking the information you submitted. You can leave Hang Seng Mobile App for now and wait for further updates. After you receive SMS and Email notification about successful e-Banking registration and Mobile Security Key activation, you can relaunch Hang Seng Mobile App and log on directly to enjoy our digital banking services.
If you have bank / credit card account and you were using HKID to open that account, after you have downloaded Hang Seng Mobile App, you can capture your HKID and selfie and follow verification steps on-screen to activate Mobile Security Key and create a "6-digit PIN". After that you will be able to log on to Hang Seng Mobile App with the "6-digit PIN".
If you were not using HKID to open the account, after you have downloaded the Hang Seng Mobile App on your mobile device, you can also log on with your username and date of birth, then follow verification steps on-screen to activate Mobile Security Key and create a "6-digit PIN". After that you will be able to log on to Hang Seng Mobile App with the "6-digit PIN".
Please keep your personal information in our records up-to-date and valid (such as mobile number, email address and date of birth) in order to activate the Mobile Security Key.
Please make sure you have an active bank / credit card account (where your HKID was used for account opening), with clear and visible photos of your HKID and selfie for identity verification.
Mobile Security Key is supported on Apple iPhone with iOS version 14.0 or above and mobile device with Android OS version 8.0 or above.
You can activate Mobile Security Key with up to 1 device that belongs to you for more secure experience.
You will not be able to log on to Hang Seng Mobile App without Mobile Security Key.
If you only use Personal e-Banking via our website, you can continue to log on with your username and password / physical Security Device after you "Trust this browser".
If you need to use Hang Seng Mobile App, you must activate Mobile Security Key. After activation, the physical Security Device (if any) will be automatically disabled, so you will need to log on to Hang Seng Mobile App with "6-digit PIN" or biometric authentication.
Mobile Security Key is a feature within Hang Seng Mobile App.
Once activated, you can log on to Hang Seng Mobile App quickly and easily by entering your "6-digit PIN" or using biometric authentication (if enabled). You can also generate a one-time security code for logging on to Personal e-Banking via website, verifying transactions and re-authentication.
There is no need to carry an additional physical Security Device with you. You can enjoy full access to our online banking services anytime and anywhere.
No, you can't. To maintain the security and integrity of your accounts, you can only activate either Mobile Security Key or physical Security Device.
If you've already owned a physical Security Device, once your Mobile Security Key is activated, your physical Security Device will be deactivated immediately.
Before discarding your mobile device, you need to remove your bound device first to deactivate Mobile Security Key. You can log on to Hang Seng Mobile App on that device and go to left menu, tap "Settings & Security" > "Device & app settings" > "Manage device" under "Security".
Alternatively, you can log on to Personal e-Banking via our website, go to "Settings" > "Security-related" > "Manage Device", then choose the device you would like to remove and click "Delete". To better protect your account, we recommend that you also reset your old mobile device to factory settings after removing the device.
Please contact our Customer Service Representatives immediately at (852)2822 0228 if your Mobile Security Key activated mobile device is lost or stolen and we will disable the Mobile Security Key to prevent unauthorised access.
You need to remove the old device linked with Hang Seng Mobile App first to deactivate Mobile Security Key before setting up on new mobile device.
If you have the old device on hand, you can log on to Hang Seng Mobile App on that device and go to left menu, tap "Settings & Security" > "Device & app settings" > "Manage device" under "Security", and follow the on-screen instructions to remove the device.
Alternatively, you can log on to Personal e-Banking via our website, go to "Settings" > "Security-related" > "Manage Device", then click "Remove device" to remove the Mobile Security Key from that device.
Mobile Security Key is bound to your mobile device instead of your SIM card, so you don't need to activate Mobile Security Key again after you've changed the SIM card or your mobile number on your device linked with Hang Seng Mobile App.
To better protect your account, if you've changed your mobile number, please update the bank record by logging on to Hang Seng Mobile App and choose "Settings & Security" > "Account & personal particulars" > "Update personal particulars".
If your mobile device is jailbroken / rooted, there may be security loopholes. For security reasons, you will not be allowed to activate and / or use Mobile Security Key.
If you have successfully registered an overseas mobile phone number in our system, we will deliver the SMS verification code to your phone number. Please ensure you are technically able to receive the message in the country / territory you are in.
You can update your contact details via Hang Seng Mobile App, Personal e-Banking or by calling us. For details, please refer to Hang Seng Bank Website > "Banking" > "Manage your banking profile".
Otherwise, please complete the Add / Update mobile number / email address form, including your reference number (retrieve from the email about introducing the new way to log on sent by us), with a copy of your identification document and mail to Hang Seng Bank Ltd at GPO Box 3013. If you can't find the reference number, please call us:
If you're a Hang Seng MPF scheme member and need to update your information, please return the completed Personal Details Change Form (refer to the sample reference on how to fill in) to Hang Seng MPF Administrator as instructed. For any queries, please call Hang Seng MPF Service Hotline at (852) 2213 2213.
Yes. Once you have activated the Mobile Security Key on your mobile device, you have to enter your "6-digit PIN" when you log on to Hang Seng Mobile App, or enable biometric authentication as another log-on option.
After activating the Mobile Security Key, you can log on to Personal e-Banking via website by generating a one-time security code on Hang Seng Mobile App:
Make sure the date and time of your device are set to automatic to generate a valid one-time security code.
You may also find related instructions on the log-on page of Personal e-Banking.
If you have forgotten your "6-digit PIN", you can choose "Forgot your 6-digit PIN?" on the log-on page via Hang Seng Mobile App, then enter security code / enter your password and one-time SMS verification code, and follow the on-screen instructions to reset your "6-digit PIN".
Yes, you can change your "6-digit PIN" by logging on to the Hang Seng Mobile App, then choose "Settings & Security" from left menu > "Device & app settings" > "Manage device", choose the device and and then choose "Change PIN".
Once your Mobile Security Key is activated, it will be linked to your personal accounts, and only you can access your accounts through the Mobile Security Key-activated mobile device. Other users cannot log on to their accounts in Hang Seng Mobile App using your Mobile Security Key-activated mobile device.
If you deleted your Hang Seng Mobile App accidentally, you'll need to activate Mobile Security Key again. After reinstalling the App to your mobile phone, then enter your username , follow verification steps on-screen to create a "6-digit PIN". After that you will be able to log on Hang Seng Mobile App with the "6-digit PIN".
Biometric authentication means the identity authentication function using biometric credentials (e.g. fingerprint, facial map or any other biometric data).
Biometric authentication is a feature tied in with Mobile Security Key, allowing you to access mobile banking faster and easier by using your unique biometric credential(s), such as fingerprint, iris or facial map, stored on your mobile device(s) instead of having to enter your "6-digit PIN".
Since the Biometric Authentication is tied in with the Mobile Security Key, you must first activate Mobile Security Key in order to enable Biometric Authentication service.
Sure, you can still choose to log on with your "6-digit PIN" on the log-on page.
Yes. As long as you have enabled biometric authentication for log on Hang Seng Mobile App, you can use biometric authentication for transaction verification and generating security code.
Face ID, Touch ID or Fingerprint Authentication are available on:
Any biometric credential(s) stored on your mobile device, now or in the future, can be used to log on to your Hang Seng Mobile App when you enable Biometric Authentication. Therefore, you should not store or allow any third-party biometric credential(s) to be stored in your mobile device. Only store your own biometric credential (s) on your mobile device.
Before logging on to Hang Seng Mobile App, you can enable biometric authentication by choosing "Log on" > "Activate Face ID" or "Activate Touch ID", then enter "6-digit PIN" and follow the on-screen instructions.
After logging on, you can enable biometric authentication by choosing “Settings & Security” from left menu > “Device & app settings” > “Manage device”, and follow verification steps on-screen.
Yes. You can log on immediately using your biometric credentials after successful registration of Biometric Authentication.
No, your biometric credentials will not be stored in the Hang Seng Mobile App or kept for Hang Seng’s internal record.
Please contact our Customer Service Representatives immediately at (852)2822 0228 if your Biometric Authentication-enabled mobile device is lost or stolen and we will deactivate your Mobile Security Key and disable the Biometric Authentication service to prevent unauthorised access.
After logging on to Hang Seng Mobile App, you can disable biometric authentication by choosing "Settings & Security" from left menu > "Device & app settings" > "Manage device", and follow the instructions on-screen.
To better protect your account, we may disable your biometric authentication when:
If you want to use biometric authentication to log on to Hang Seng Mobile App, you will need to log on and enable biometric authentication again by choosing “Settings & Security” from left menu > “Device & app settings” > “Manage device”.
The probability of a false match using face recognition for authentication varies in some cases, such as for twins or siblings who look alike or adolescents, and disable "Require Attention for Face ID" function from your mobile device settings. If you would still like to enable the face recognition authentication function, please read the Terms and Conditions carefully and accept the associated risks and consequences.
Only the biometric credentials, such as fingerprints or facial map, stored in your mobile device can be used to access the Hang Seng Personal Banking mobile app. Your biometric credential will not be stored in the Personal e-Banking or kept anywhere within Hang Seng. You can enable or disable Biometric Authentication anytime in the "Settings" menu. Please note that the probability of a false match using face recognition for authentication may be dependent on certain circumstances, e.g. twins or siblings that look alike, or if you’re an adolescent, and have disabled the "Require Attention for Face ID" function in your mobile device settings. If you would still like to enable the face recognition for authentication function, please read the Terms and Conditions carefully and accept the associated risks and consequences.
To verify online transactions, you need to enter "6-digit PIN" or use biometric authentication on Hang Seng Mobile App. It requires your device's accurate time to generate one-time security code for verification. If your device time is not set to automatic, an invalid one-time security code will be generated and transaction will be rejected.
Make sure the date and time of your device are set to automatic, so that a valid one-time security code can be generated for transaction verification.
Invalid one-time security code could be due to the below reasons, for example: